Tento postup slouží k vytvoření šablony sady listů, která obsahuje rozvržení z jednoho nebo více existujících výkresů. Dále můžete vybrat možnosti pro určení předpony pro názvy listů a názvy souborů a k vytváření dílčích sad ve struktuře složky. Pokud přesměrujete kategorie na nejvyšší úrovni v dialogu Vlastnosti projektu v tom projektu, ve kterém se sada listů nachází, je zde provedené nastavení přepsáno.
- Klikněte na tlačítko

 Možnosti.
Možnosti. - Klikněte na kartu Výchozí hodnoty AEC a klikněte na možnost Vytvořit šablonu sady listů
Zobrazí se průvodce sadou listů. Pomůže vám vytvořit novou šablonu sady listů.
- V části Šablona sady listů klikněte na tlačítko Vytvořit.
Zobrazí se průvodce sadou listů. Pomůže vám vytvořit novou šablonu sady listů.
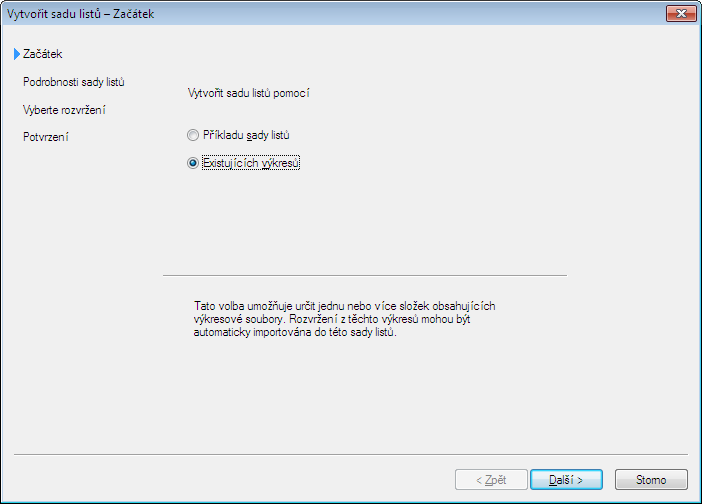
- V části Vytvořit sadu listů pomocí zvolte možnost Existující výkresy a potom klikněte na tlačítko Další.
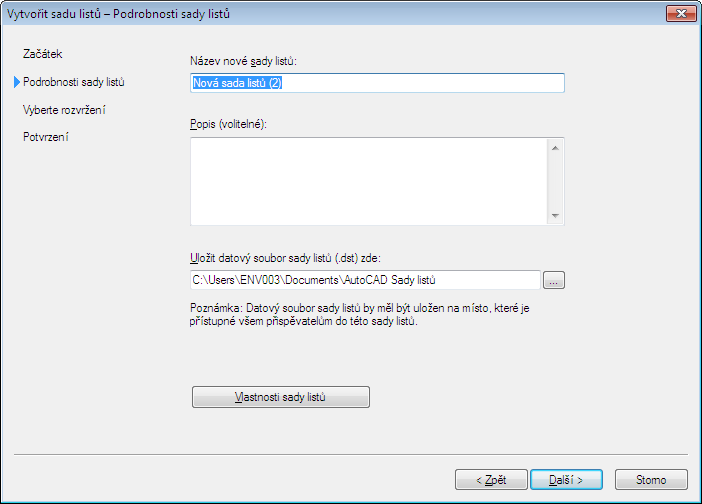
- V dialogu Vytvořit sadu listů – Detaily sady listů zadejte název pro novou sadu listů.
- Zadejte popis nové sady listů.
- Vyberte složku, do níž chcete uložit novou šablonu sady listů. Poznámka: Umístění šablony sady listů (soubor DST) nedefinuje umístění sad listů projektu vytvořených z této šablony. Šablona sady listů je vždy uložena v kořenové složce asociovaného projektu.
- Chcete-li definovat vlastnosti nové šablony sady listů, klikněte na tlačítko Vlastnosti sady listů.
Zobrazí se dialog Vlastnosti sady listů.
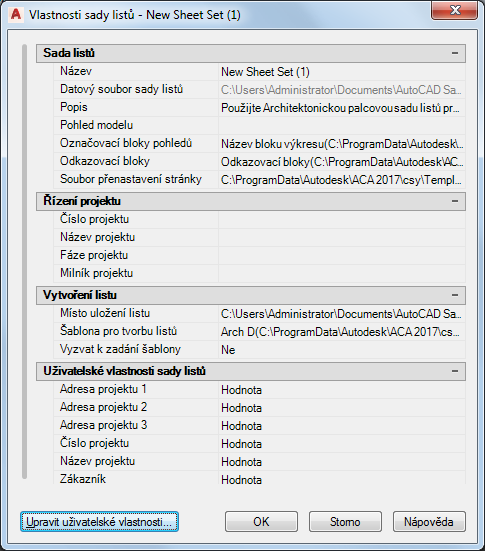
Pokud pro projekt aplikace AutoCAD Architecture používáte šablonu sady listů, není nutné vyplňovat následující pole:
Pole Důvod Soubor dat sady listů Soubor DST je vždy uložen v kořenové složce projektu. Pohled modelu Umístění výkresů pohledů modelu nejsou v sadách listů aplikace AutoCAD Architecture sledována. Jsou automaticky převzata z pohledů projektu. V sadě listů aplikace AutoCAD toto pole zobrazuje cesty a názvy složek obsahujících výkresy používané sadou listů. Blok popisku pro pohledy Tyto se ukládají v šablonách pohledu. Bloky odkazu Ty se ukládají na paletě Nástroje. Název, Číslo, Fáze, Milník v rámci Řízení projektu Pokud pracujete v projektu aplikace AutoCAD Architecture, informace o projektu jsou spojené se souborem projektu (APJ) místo sady listů projektu. Poznámka: Pokud v dialogu Vlastnosti sad listů v rámci Řízení projektu zadáte název projektu a číslo projektu, které se liší od názvu a čísla projektu zadaných při vytváření projektu, zobrazí se při úpravách projektu chybová zpráva a budete vyzváni ke sjednocení informací. Proto se důrazně doporučuje nechat pole Řízení projektu v šabloně listu projektu prázdná.Místo pro uložení listu Listy v projektu jsou vždy uloženy ve složce Listy projektu nebo v některé z jejích podsložek. - V dialogu Vlastnosti sady listů v rámci položky Sada listů klikněte na nastavení pro Soubor přenastavení stránky a definujte přepsání pro projekt.
- V dialogu Vybrat šablonu vyberte soubor šablony výkresu (DWT) a klikněte na tlačítko Otevřít. Poznámka: Vyberte šablonu, která obsahuje pojmenovaná rozvržení výkresového prostoru, a ujistěte se, že jejich oblasti vykreslení byly nastaveny na hodnotu Rozvržení. Jinak je nemůžete používat jako hodnoty pro přepsání nastavení stránky.
Pokud se pro projekt aplikace AutoCAD Architecture použije šablona sady listů, nepoužije se žádné z dalších nastavení v části Sada listů.
- V části Vytvoření listu se definuje nastavení pro listy vytvořené v rámci sady listů.
- Chcete-li pro nové listy definovat výchozí rozvržení, klikněte na nastavení šablony pro vytvoření listu.
- V části Vybrat rozvržení jako šablonu listu klikněte na položku
 za účelem procházení k souboru výkresu (DWG) nebo souboru šablony (DWT) a klikněte na možnost Otevřít.
za účelem procházení k souboru výkresu (DWG) nebo souboru šablony (DWT) a klikněte na možnost Otevřít. - V dialogu Vybrat výkres vyberte výchozí rozvržení, které chcete použít pro vytvoření nových listů, a klikněte na tlačítko OK.
- Vyberte výchozí rozvržení, které chcete použít k vytváření nových listů. Potom klikněte na tlačítko OK.
- Zadejte, zda chcete být vyzváni k zadání šablony listu při každém vytvoření nového listu.
Chcete-li... Pak… být vyzváni k zadání šablony listu při každém vytváření nového listu zvolte hodnotu Ano pro možnost Vyzvat k zadání šablony. vždy používat zadanou šablonu zvolte hodnotu Ne pro možnost Vyzvat k zadání šablony. - Chcete-li přidat, upravit nebo odstranit vlastní vlastnosti, klikněte na tlačítko Vlastní vlastnosti. Poznámka: Při práci v projektu aplikace AutoCAD Architecture se vlastní vlastnosti zpravidla nepoužívají. Ve většině případů používejte detaily projektu v Prohlížeči projektu.
- Kliknutím na tlačítko OK zavřete dialogové okno Vlastnosti sady listů. Potom klikněte na tlačítko Další.
Zobrazí se dialog Vytvořit sadu listů – Vyberte rozvržení.
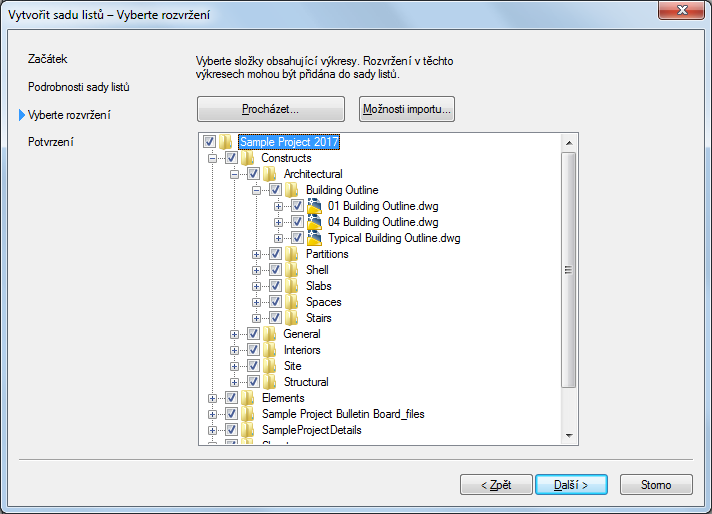
V dialogu Vytvořit sadu listů – Vyberte rozvržení můžete vybírat rozvržení z existujících výkresů a přidávat je k šabloně sady listů jako listy. To je například možné udělat pro převedení převzatých listů na listy projektu
- Chcete-li vybrat jednu nebo více výkresů, z nichž budete kopírovat rozvržení do šablony sady listů, klikněte na tlačítko Procházet.
- V dialogu Vyhledat složku vyberte složku s výkresy a klikněte na tlačítko OK.
- Rozbalte složku a název výkresu a vyberte rozvržení, které bude zahrnuto v šabloně sady listů.
- Chcete-li výkres nebo složku odebrat, vyberte je, klikněte na ně pravým tlačítkem a klikněte na tlačítko Odebrat.
- Tento krok opakujte v případě potřeby také pro výkresy v jiných složkách.
- Chcete-li názvy listů opatřit předponou s názvem souboru nebo vytvořit dílčí sady pro sady listů na základě struktury složky, klikněte na možnost Importovat možnosti, zvolte možnosti a klikněte na tlačítko OK.
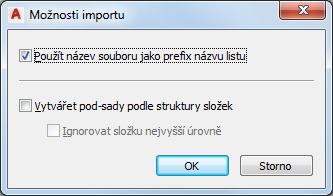
- Klikněte na tlačítko Další.
- Ověřte, zda jsou všechna nastavení pro novou sadu listů správná:
Chcete-li... Pak… provést změny jednoho nebo více nastavení klikněte na tlačítko Zpět. dokončit vytváření šablony sady listů klikněte na tlačítko Dokončit. Poznámka: Sadu listů projektu můžete upravit v Průzkumníku sady listů v Navigátoru projektu. Sadu listů projektu můžete upravit ve Správci sady listů aplikace AutoCAD.