For the most part, clothes are made of flat pieces of fabric that are then sewn together. A pattern is often printed on paper, so cloth can be cut to match the pattern. The Garment Maker modifier is based on this work model: It constructs a garment out of outlines drawn with 3ds Max splines.
Set up the scene:
- Click
 (Open File), navigate to the
\scenes\effects\cloth
folder, and open
fashion_model_start.max.
Note: If a dialog asks whether you want to use the scene’s Gamma And LUT settings, accept the scene Gamma settings, and click OK. If a dialog asks whether to use the scene’s units, accept the scene units, and click OK.
(Open File), navigate to the
\scenes\effects\cloth
folder, and open
fashion_model_start.max.
Note: If a dialog asks whether you want to use the scene’s Gamma And LUT settings, accept the scene Gamma settings, and click OK. If a dialog asks whether to use the scene’s units, accept the scene units, and click OK.The scene contains a model who is wearing shoes but no clothes.
The scene is also animated: In frames 0 through 12, the model stands in a reference pose, but starting from frame 13, she walks forward as if on a runway in a fashion show.
Draw the Outline of the Pullover
The model’s upper garment is a pullover with a collar. Its pattern has simple straight line segments.
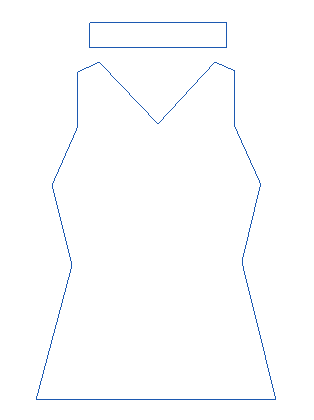
Pattern for the front of the pullover
Draw the outline of the pullover:
- On the
 Create panel, click
Create panel, click  (Shapes) to activate it, then on the Object Type rollout, click to activate Line.
(Shapes) to activate it, then on the Object Type rollout, click to activate Line. 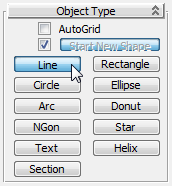
- On the Creation Method rollout, make sure that Initial Type is set to Corner, and set Drag Type to Corner as well.
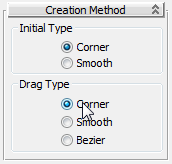
When you create a pattern for Garment Maker, it is best to use Corner vertices. Later, the modifier provides any smoothing that the garment requires.
- Begin by drawing the top of the shoulder seam, and the neckline.
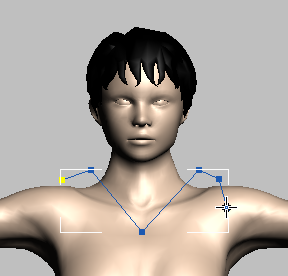
- Continue down along the side of the model, roughly following the contour of the figure, and adding a bit of flare for the bust. Extend the outline to the level of the model’s hips.
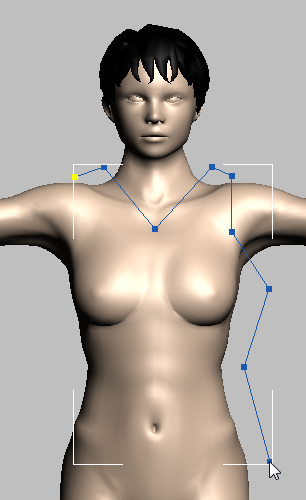
- Hold down the Shift key while you drag across the model’s hips. This ensures that the spline segment will be level.
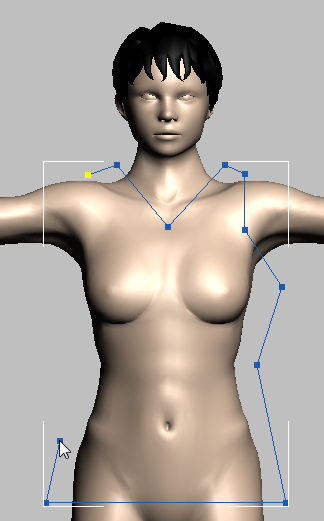
- Continue up the model’s right side, keeping the vertices as symmetrical as you can.
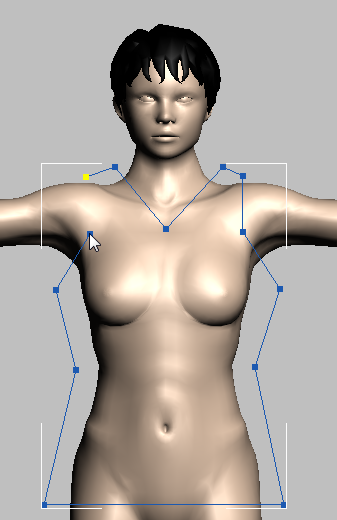
- End the last segment of the outline by clicking over the first vertex, and when 3ds Max prompts you to close the spline, click Yes.
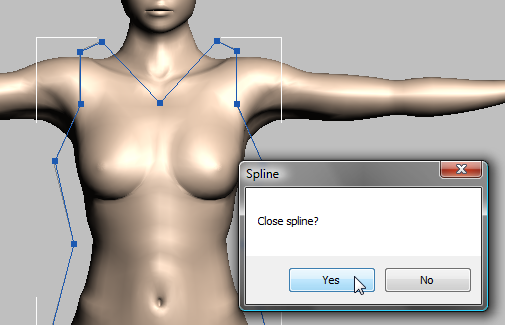
- At this point, if you want to adjust the vertices, go to the
 Modify panel, turn on
Modify panel, turn on  (Vertex) to go to the Vertex sub-object level, and
(Vertex) to go to the Vertex sub-object level, and  move vertices until you have a symmetrical pattern with which you are comfortable.
move vertices until you have a symmetrical pattern with which you are comfortable.
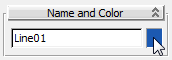
Draw the outline of the collar:
- On the
 Create panel, activate
Create panel, activate  (Shapes) if it isn’t already active, and then activate Rectangle.
(Shapes) if it isn’t already active, and then activate Rectangle. 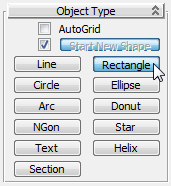
- In the viewport, draw a rectangle that will be the pattern for the collar. The rectangle should be above the neckline, in front of the model’s mouth.
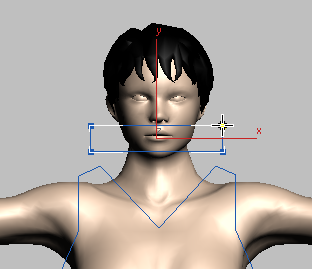
- Right-click the collar, and from the Transform (lower-right) quadrant of the quad menu, choose Convert To
 Convert to Editable Spline.
Convert to Editable Spline. - Go to the
 Modify panel, and turn on
Modify panel, and turn on  (Vertex) to go to the Vertex sub-object level.
(Vertex) to go to the Vertex sub-object level. - Drag a box to
 select all the vertices in the collar outline.
select all the vertices in the collar outline. By default, 3ds Max creates a Rectangle shape with Bezier Corner vertices.
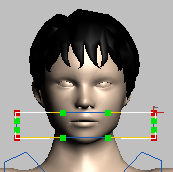
- Right-click to display the quad menu, then in the Tools 1 (upper-left) quadrant of the quad menu, choose Corner.
This converts the vertices to Corner vertices like those in the main part of the pullover pattern.
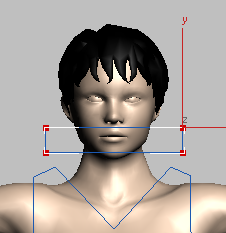
- In the modifier stack, click Editable Spline to exit the Vertex sub-object level.
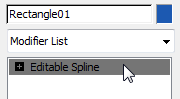
Attach the collar to the main pattern:
- Click to
 select the main spline of the pullover pattern, Line01.
select the main spline of the pullover pattern, Line01. - On the
 Modify panel
Modify panel  Geometry rollout, click to turn on Attach, and then click the collar outline, Rectangle01.
Geometry rollout, click to turn on Attach, and then click the collar outline, Rectangle01. 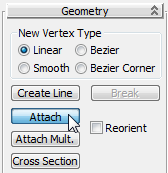
- Click Attach again to turn it off.
- Change the name of the pattern shape to Pullover Pattern

Break the vertices for seams:
- On the
 Modify panel, activate
Modify panel, activate  (Vertex).
(Vertex). -
 Drag a box to select all the vertices in the collar outline.
Drag a box to select all the vertices in the collar outline. 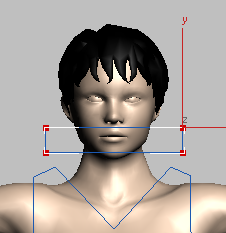
- On the Geometry rollout, click Break.
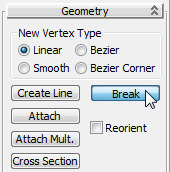
-
 Drag a box again to select the vertices at the top of the shoulder straps, but not the midpoint of the neckline, or the midpoint of the armholes.
Drag a box again to select the vertices at the top of the shoulder straps, but not the midpoint of the neckline, or the midpoint of the armholes. 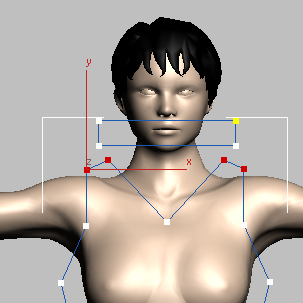
- Click Break once more.
- Drag a box to select the vertices at the bottom of the armholes, but not the vertices at the waistline.
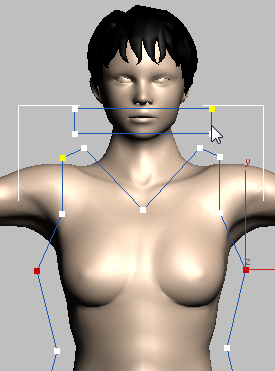
- Click Break.
- Finally, drag a box to select the hip vertices at the bottom of the pattern.
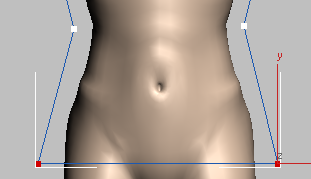
- Click Break a final time for the pullover pattern.
The Garment Make modifier recognizes seams by breaks in the outline of the pattern: A broken pair of coincident vertices indicates the end of a seam, while an unbroken vertex is part of a continuous seam. Because of this, you have to break vertices selectively before you apply Garment Maker.
Copy the pullover outline to create the back panel:
- Click
 (Spline) to go to the Spline sub-object level, and drag to select the entire pattern.
(Spline) to go to the Spline sub-object level, and drag to select the entire pattern. - Activate
 (Select And Move), then Shift+move the pullover pattern to the right to make a clone of the original splines.
(Select And Move), then Shift+move the pullover pattern to the right to make a clone of the original splines. 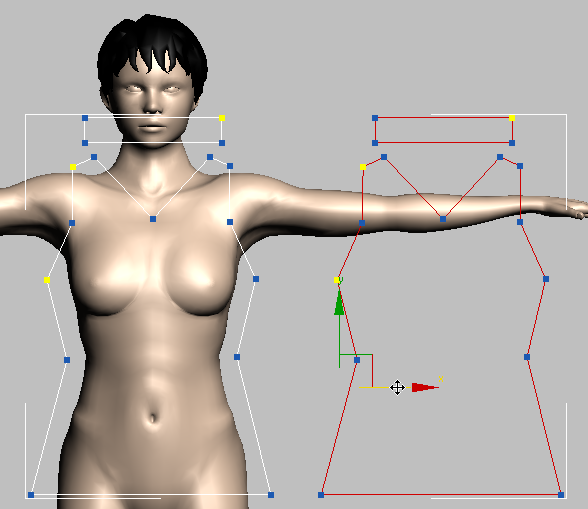
Adjust the neckline of the back panel:
- On the
 Modify panel, turn on
Modify panel, turn on  (Vertex) to go to the Vertex sub-object level, then
(Vertex) to go to the Vertex sub-object level, then  move the center vertex of the back panel’s neckline vertically, so the neckline at the back of the pullover doesn’t plunge as the front neckline does.
move the center vertex of the back panel’s neckline vertically, so the neckline at the back of the pullover doesn’t plunge as the front neckline does. 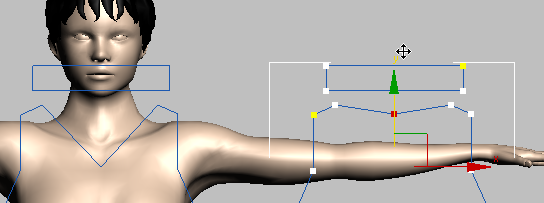
- In the modifier stack, click the Line entry to exit the Vertex sub-object level.
The pattern is now ready for you to apply Garment Maker to it. Before doing that, you will create a comparable pattern for the skirt.
Save your work:
- Save the scene as fashion_pullover_pattern.max.
Draw the Outline of the Skirt
The skirt is also a simple pattern, but it includes lines to control where the pleats will be.
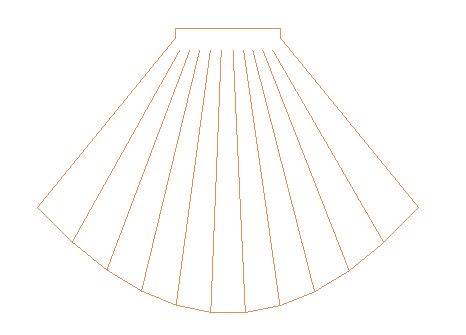
Pattern for the skirt
Draw the outline of the skirt:
-
 Zoom out in the viewport a bit, to see more of the model’s figure.
Zoom out in the viewport a bit, to see more of the model’s figure. - On the
 Create panel, activate
Create panel, activate  (Shapes) if it is not already active, then click to activate Rectangle.
(Shapes) if it is not already active, then click to activate Rectangle. 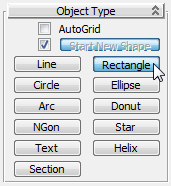
- Begin the skirt outline by drawing a rectangle. The skirt should begin at the model’s waist, above the navel, and end at the model’s knees.
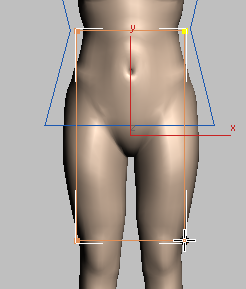
- Change the name of the rectangle to Skirt Pattern.

- Right-click, and from the Transform (lower right) quadrant of the quad menu, choose Convert To
 Convert To Editable Spline.
Convert To Editable Spline. - Go to the
 Modify panel, and activate
Modify panel, and activate  (Segments).
(Segments). -
 Select the two vertical sides of the rectangle.
Select the two vertical sides of the rectangle. 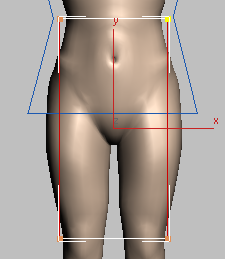
- On the Geometry rollout, scroll down to find the Divide button, then click Divide to add a vertex to the side segments.
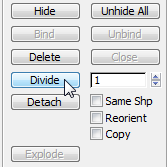
- Activate
 (Vertex). Drag a box to
(Vertex). Drag a box to  select all the vertices in the skirt, then right-click, and from the Tools 1 (upper left) quadrant of the quad menu, choose Corner.
select all the vertices in the skirt, then right-click, and from the Tools 1 (upper left) quadrant of the quad menu, choose Corner. -
 Drag a box to select the new, middle vertices along the side of the skirt pattern.
Drag a box to select the new, middle vertices along the side of the skirt pattern. 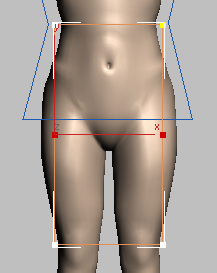
-
 Move the vertices vertically so they are just below the top vertices of the rectangle. They should form a waistband for the skirt.
Move the vertices vertically so they are just below the top vertices of the rectangle. They should form a waistband for the skirt. 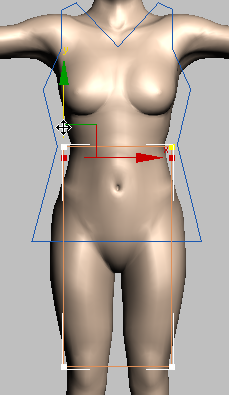
Change the hem line to a rounded hem:
- On the main toolbar, activate
 (Select And Non-Uniform Scale), then from the Pivot Point flyout, choose
(Select And Non-Uniform Scale), then from the Pivot Point flyout, choose  (Use Selection Center).
(Use Selection Center). 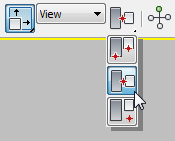
- Still at the
 Vertex sub-object level, select the two lower vertices of the skirt pattern. These are the vertices that define the hem line.
Vertex sub-object level, select the two lower vertices of the skirt pattern. These are the vertices that define the hem line. 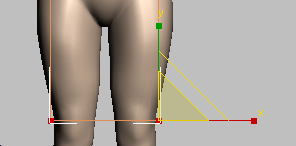
- Drag the vertices outward along the X axis to create a flare for the skirt.
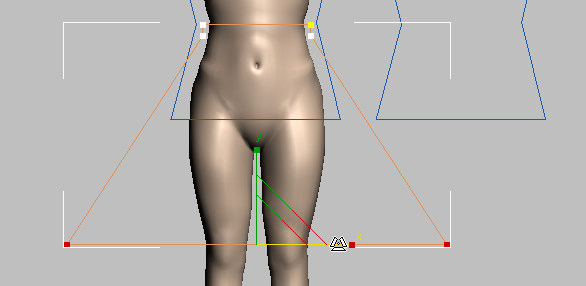
- Right-click, and choose from the Tools 1 (upper left) quadrant of the quad menu, choose Bezier Corner.
This is a temporary measure so you can shape the hem.
-
 Move the lower tangent handles, along the hemline, downward to create a rounded hem for the skirt.
Move the lower tangent handles, along the hemline, downward to create a rounded hem for the skirt. 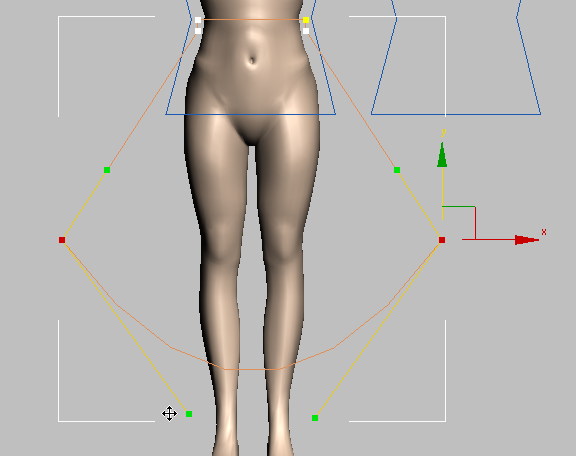
- Activate
 (Segment), then click to
(Segment), then click to  select the hemline.
select the hemline. 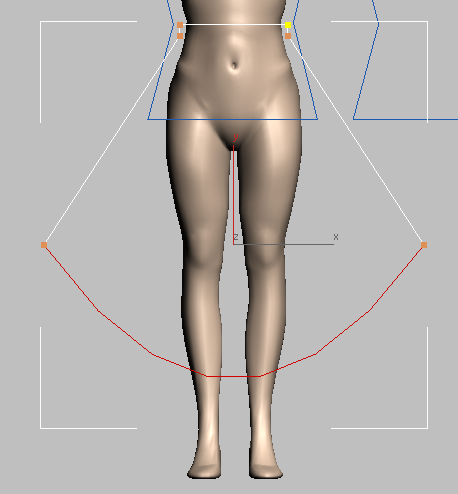
- On the Geometry rollout, change the Divide value to 10, and then click Divide.
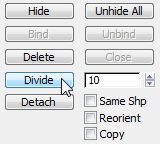
The new vertices will become the basis of the pleats of the skirt.
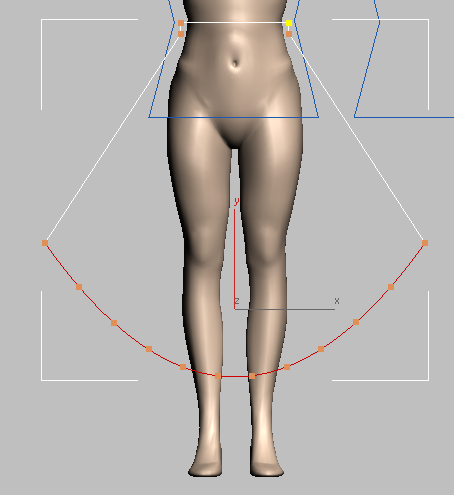
- Activate
 (Vertex). Drag a box to
(Vertex). Drag a box to  select all the vertices in the hemline, including the outer ones. Then right-click, and from the Tools 1 (upper left) quadrant of the quad menu, choose Corner.
select all the vertices in the hemline, including the outer ones. Then right-click, and from the Tools 1 (upper left) quadrant of the quad menu, choose Corner. Now you are ready to create the pleats of the skirt.
Add the segments that will become pleats:
- On the main toolbar, right-click
 (Snaps Toggle) to display the Grid And Snap Settings dialog. In the dialog, click Clear All, and then click to turn on Vertex.
(Snaps Toggle) to display the Grid And Snap Settings dialog. In the dialog, click Clear All, and then click to turn on Vertex. 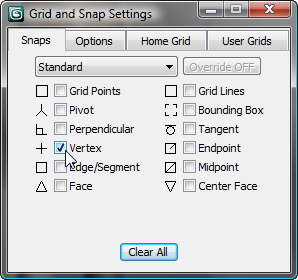
 Close the Grid And Snap Settings dialog.
Close the Grid And Snap Settings dialog. - On the main toolbar, click to turn on
 (3D Snaps Toggle).
(3D Snaps Toggle). - Make sure you are still at the
 Vertex sub-object level, then on the Geometry rollout, click to turn on Create Line.
Vertex sub-object level, then on the Geometry rollout, click to turn on Create Line. 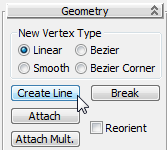
- Start creating a line by snapping to the vertex that is just before the right edge of the hem. Then press S to toggle snaps off temporarily, and click to place the end of the line just below the waistline, in front of the model’s torso. Right-click to end line creation.
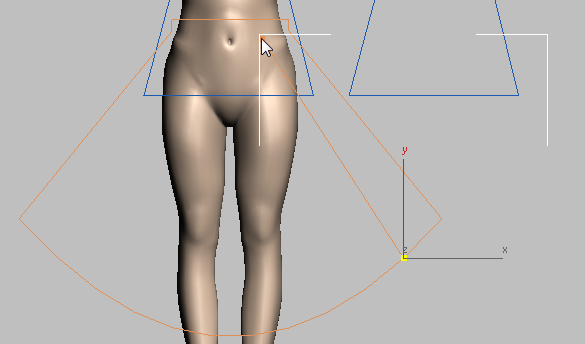
- Press S to turn on snaps once again, and draw a similar line beginning at the next hem vertex to the left.
- Continue to add a line to each of the vertices along the hem, snapping to the hem vertex, but leaving the top vertex free (don’t worry too much about the placement of the top vertices). When you finish, the skirt should have 10 seam lines in all.
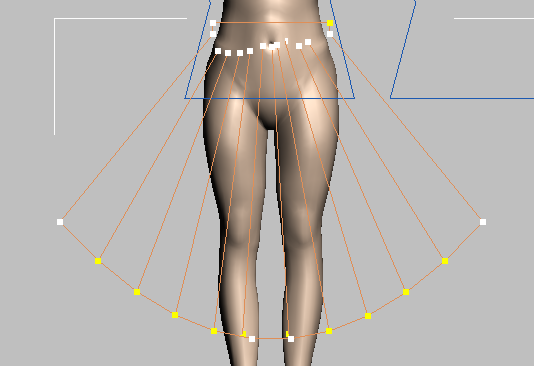
- Turn on
 (Select And Uniform Scale), then drag a box to select all the top vertices of the seam lines.
(Select And Uniform Scale), then drag a box to select all the top vertices of the seam lines. 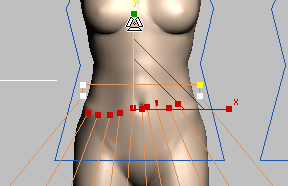
-
 Scale downward along the Y axis until the vertices are level with each other.
Scale downward along the Y axis until the vertices are level with each other. 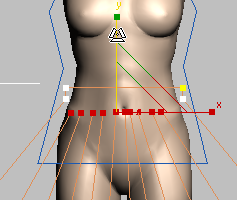
-
 Move individual vertices horizontally along the X axis so the tops of the pleats are more or less equidistant.
Move individual vertices horizontally along the X axis so the tops of the pleats are more or less equidistant. You don’t have to be too accurate in this step: As the skirt drapes and moves, the pleats will be more noticeable at the hemline than at the waist.
- Drag to
 select all the vertices in the skirt pattern, then on the Geometry rollout, click Break.
select all the vertices in the skirt pattern, then on the Geometry rollout, click Break. 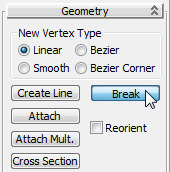
The Garment Maker and Cloth modifiers provide a number of different ways to create pleats, darts, and so on. The method we use in this tutorial is one of the easier and more efficient ways. For more details about modeling clothes, see the 3ds Max help.
Now the pattern for the skirt is nearly complete.
Copy the pattern to create the back of the skirt:
- Activate
 (Spline), and drag a box to
(Spline), and drag a box to  select all the splines in the pattern.
select all the splines in the pattern. 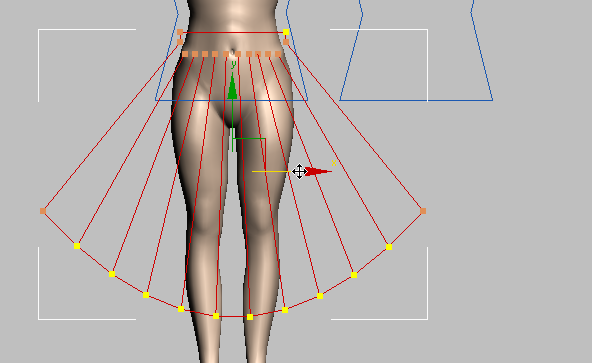
-
 Shift+move the skirt to the right, to create a duplicate panel that will become the back of the skirt.
Shift+move the skirt to the right, to create a duplicate panel that will become the back of the skirt. 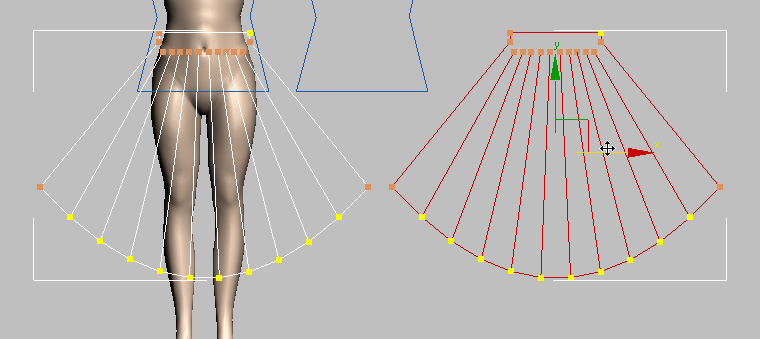
- In the modifier stack, click the Editable Spline entry to exit sub-object mode.
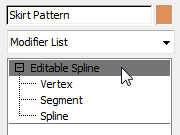
Save your work:
- Save the scene as fashion_both_patterns.max.
Now you are ready to use Garment Maker to build the costume.