To simulate natural sunlight coming from the outside, you will use a Daylight system. A Daylight system uses lights in a setup that follows the geographically correct angle and movement of the sun over the earth at a given location.
Set up the scene:
- Continue from your previous scene.
Add the daylight system:
- Right-click the Perspective viewport to make it active, and then click
 (Maximize Viewport Toggle), or press Alt+W. Tip: If a Perspective viewport is not visible, you can change one of the orthographic views to a Perspective view, but then you will have to navigate in the viewport to get a good overhead view of the house, with some empty space around it.
(Maximize Viewport Toggle), or press Alt+W. Tip: If a Perspective viewport is not visible, you can change one of the orthographic views to a Perspective view, but then you will have to navigate in the viewport to get a good overhead view of the house, with some empty space around it. - Press F3 to switch to wireframe display.
 Zoom out in the viewport so you can see a blank area outside the sky dome.
Zoom out in the viewport so you can see a blank area outside the sky dome. - Go to the
 Create panel and activate
Create panel and activate  (Systems). On the Object Type rollout, click the Daylight button to activate it.
(Systems). On the Object Type rollout, click the Daylight button to activate it. 3ds Max displays a dialog that asks if you want to add a Logarithmic exposure control to the scene.

- Click Yes to add the exposure control. Note: If you opened wt_material.max, the scene already includes a Logarithmic exposure control, and this prompt does not appear.
- Drag in an empty area of the Perspective viewport. A compass rose appears. Release the mouse.
- Back in the Perspective viewport, drag to set the height of the Daylight light. Click to complete creation of the Daylight system.
 Note: The scene position of the compass and the height of the light don't really matter: 3ds Max will calculate correct values for daylight. Later, you will adjust the orientation of the compass to reflect the geographic orientation of your model.
Note: The scene position of the compass and the height of the light don't really matter: 3ds Max will calculate correct values for daylight. Later, you will adjust the orientation of the compass to reflect the geographic orientation of your model.
Set the lights to be compatible with Autodesk Materials:
- With Daylight still selected, go to the
 Modify panel.
Modify panel. - On the Daylight Parameters rollout, change the Sunlight type to mr Sun and the Skylight type to mr Sky.
When you choose mr Sky, 3ds Max displays a dialog that asks if you want to add an “mr Physical Sky” environment map.
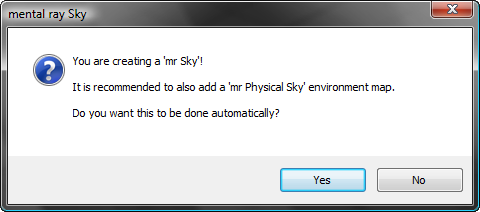
- Click Yes to accept the environment map creation and dismiss the dialog.
Adjust the daylight values:
- On the Daylight Parameters rollout, in the Position group, click Setup.
3ds Max goes to the
 Motion panel and displays a Control Parameters rollout.
Motion panel and displays a Control Parameters rollout. - On the Control Parameters rollout, in the Time group, change the Hours value to 16.
- In the Location group, click Get Location.
3ds Max opens a Geographic Location dialog.
- Use the City list or a map to choose your present location, and then click OK.
For example, Montreal QB Canada was used for the sample scenes.
- In the Location group, change the North Direction to 112.0.
This value corresponds to Montreal. It also ensures that the living room is oriented to the southwest, toward the setting sun.
If you chose a different city, you might want to use its local value for north.
3ds Max changes the orientation of the compass to point to the north you entered.
Save the scene:
- Choose File
 Save As, and save your scene as my_wt_daylight.max.
Save As, and save your scene as my_wt_daylight.max.