In this lesson, you link the beach house model to 3ds Max, adjust the daylight, and add more materials to the scene.
Set up the lesson:
 Start 3ds Max or 3ds Max Design.
Start 3ds Max or 3ds Max Design. - If you did not complete the previous lesson, or you skipped it because you don’t have Revit installed, do the following:
- Use Windows Explorer to copy the beachhouse.fbx file from the \import\revit_files\original_fbx subfolder to the main \import\Revit_files folder. This file has been set up for you.
Adjust the system units:
- On the main menu, choose Customize
 Units Setup.
Units Setup. 3ds Max opens the Units Setup dialog.
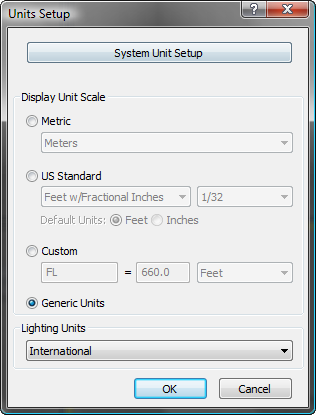
- On the Units Setup dialog, click System Unit Setup.
3ds Max opens the System Unit Setup dialog.
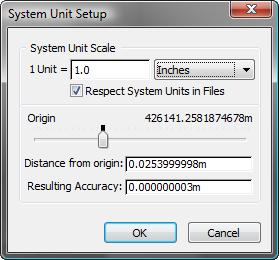
Typically you don’t need to use the System Unit Setup dialog. The exception is when you are importing or opening scenes with a known scale that is different from the usual scale of a 3ds Max scene. That is the situation here: Revit always exports FBX files with feet as the unit, so to avoid having 3ds Max rescale the FBX model when you import it or link it, you need to set the scale of 3ds Max to match that of the FBX file.
- In the System Unit Scale group, open the drop-down list and choose Feet.
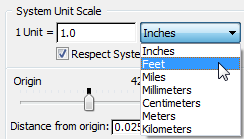
- Click OK.
- On the main Units Setup dialog, in the Display Unit Scale group, choose Metric.
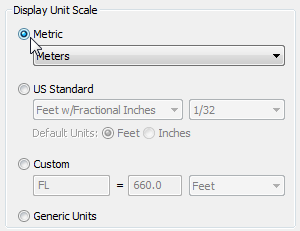
Unlike the System Unit Scale, display units affect only how units are displayed in the 3ds Max interface. For this scene, we will work with metric values.
Link the FBX file:
- From the
 Application menu, choose References
Application menu, choose References  Manage Links.
Manage Links. 3ds Max opens the File Link Manager dialog.
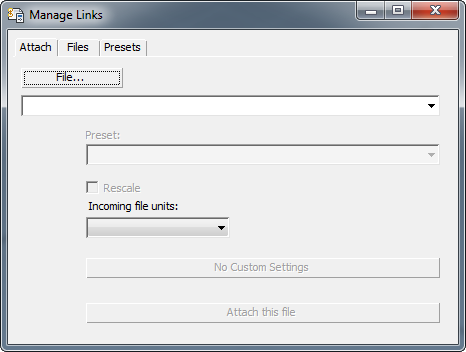
- On the File Link Manager dialog
 Attach tab, click File.
Attach tab, click File. 3ds Max opens a file dialog.
- Navigate to the
\import\Revit_files
folder and choose
beachhouse.fbx
. This is the file you exported from Revit in the previous lesson (or if you skipped the Revit lesson, it is the file you copied from the
\original_fbx
folder). Click Open.
3ds Max sets up beachhouse.fbx as the file to attach.

- On the File Link Manager dialog, click the Presets tab.
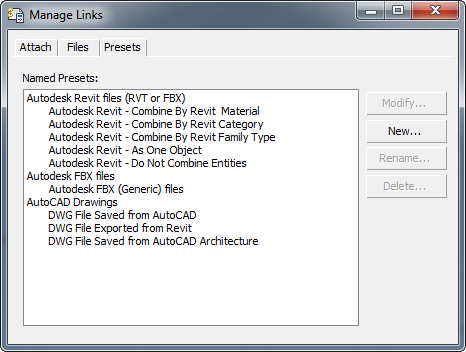
The Presets tab lists a number of presets for linking both FBX and DWG files. On the main Attach tab, you can choose a preset from the Preset drop-down list. You use the Presets tab to edit presets or add a new one.
- On the Presets tab, click to highlight the entry Autodesk Revit - Combine By Revit Family Type, then click Copy.
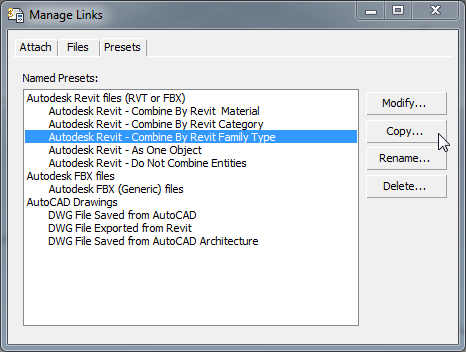
- In the New Settings Preset dialog that appears, name the new preset Revit Family Type With Materials, then click OK.
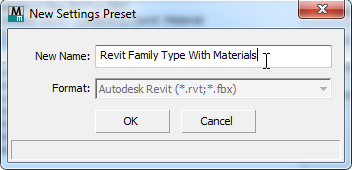
- On the Presets tab, click to highlight the preset you just created, and then click Modify.
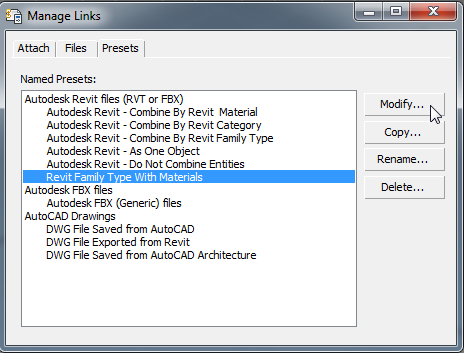
- On the File Link Settings: Revit Files (RVT or FBX) dialog, click to turn on both the options in the Material group, and then click Save.
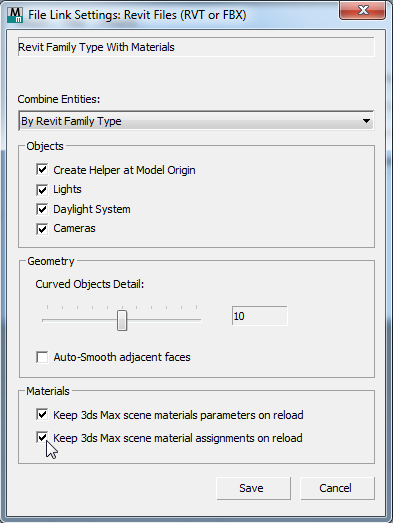
These options ensure that 3ds Max materials are preserved when you link a scene or reload a linked scene.
- Go back to the Attach panel, and choose Revit Family Type With Materials from the Preset drop-down list.

- Click Attach This File.
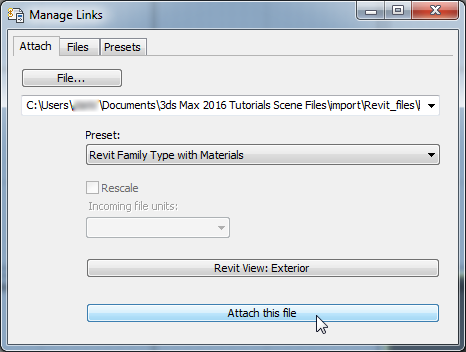
- File Link Manager prompts you to add an exposure control. Click Yes.
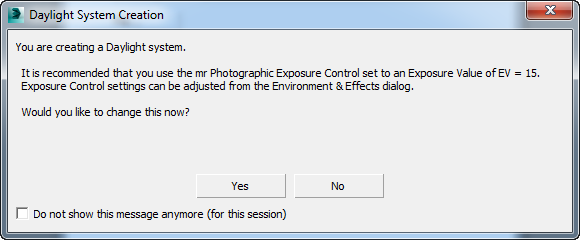
While 3ds Max links the FBX file, a progress bar appears in the status-bar area of the 3ds Max window, and after some processing the FBX scene appears in the viewports.
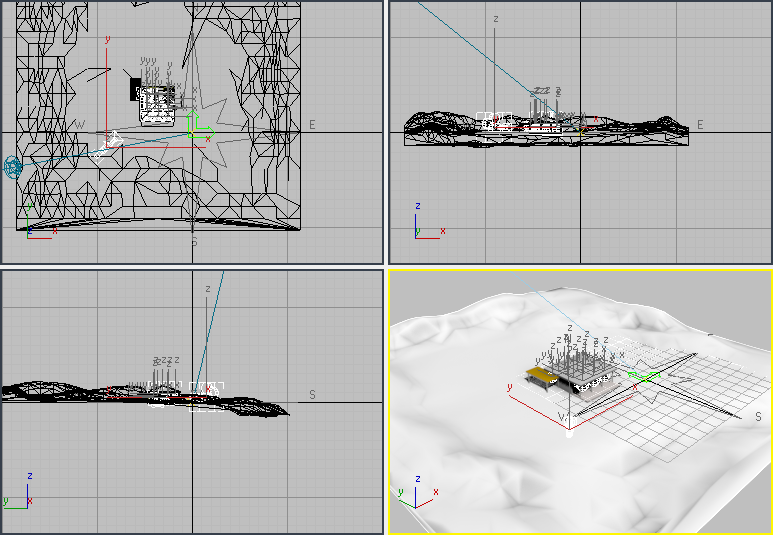
- On the File Link Manager dialog, go to the Files tab.
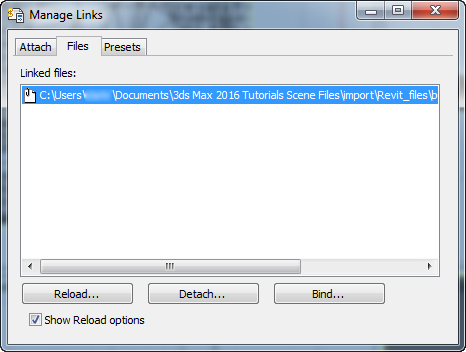
The Files tab shows that beachhouse.fbx is linked to the 3ds Max scene. You will use this tab again after making changes to the scene in Revit; for now, you are done with the File Link Manager.
-
 Close the File Link Manager dialog.
Close the File Link Manager dialog.
Adjust the daylight illumination:
- In the Perspective viewport, click the Point-Of-View (POV) viewport label (at first, it’s labeled “Perspective”), and choose Cameras
 3D View: Exterior.
3D View: Exterior. The viewport switches to the viewpoint of the camera you set up in Revit.
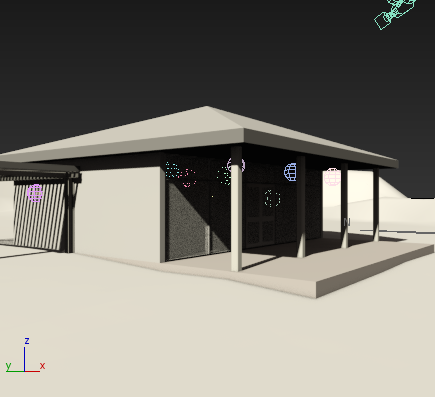
The house has light objects, as you can see on the porch and in the carport, but they are turned off because you specified a sun-only export format.
- On the Scene Explorer panel, click to highlight the SunAndSky-002 object, then click OK.
SunAndSky-002 is a child of Compass001. If at first you don't see SunAndSky-002, click the arrow icon by Compass001 to see SunAndSky-002. Also, you might have to increase the width of the Name column to see object names.
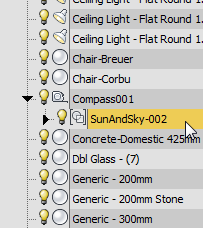 Tip: By default, the Scene Explorer panel appears to the left of the viewports, but if it has been hidden, you can press the H key to display a floating version of the Explorer.
Tip: By default, the Scene Explorer panel appears to the left of the viewports, but if it has been hidden, you can press the H key to display a floating version of the Explorer. - Go to the
 Motion panel. On the Control Parameters rollout, notice the settings.
Motion panel. On the Control Parameters rollout, notice the settings. The Location is properly set to Boston and the Time group
 Month, Day, Hours, and Mins fields all show the daylight values you set in Revit.
Month, Day, Hours, and Mins fields all show the daylight values you set in Revit. 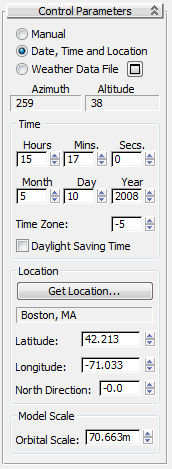
The only change you need to make to the sun is to correct its orientation in the sky, so its rays will be directed onto the terrace and into the living room.
- In the Location group
 North Direction field, type 300, then press
North Direction field, type 300, then press  .
. 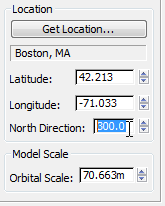
Set the gamma level and add an exposure control:
- Make sure the 3D View: Exterior viewport is active, then on the main toolbar, click
 (Rendered Frame Window).
(Rendered Frame Window). - On the Rendered Frame Window, click
 (Environment And Effects Dialog (Exposure Controls)) to open the Environment And Effects dialog. Here, you will set the proper exposure for the scene.
(Environment And Effects Dialog (Exposure Controls)) to open the Environment And Effects dialog. Here, you will set the proper exposure for the scene. - On the Exposure Control rollout, if “mr Photographic Exposure Control” is not already active, choose it from the drop-down list.
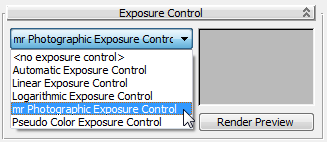
- On the “mr Photographic Exposure Control” rollout, scroll down so you can see the Gamma / LUT Settings group at the bottom of the rollout. If gamma is disabled, click Setup. If gamma is already enabled, skip ahead to step 7.

- 3ds Max opens the Preferences dialog to the Gamma And LUT tab. Turn on Enable Gamma/LUT correction. Make sure that Gamma is chosen, and that the gamma value is set to 2.2.
Turn on both options in the Materials and Colors group as well: Affect Color Selectors and Affect Material Editor.
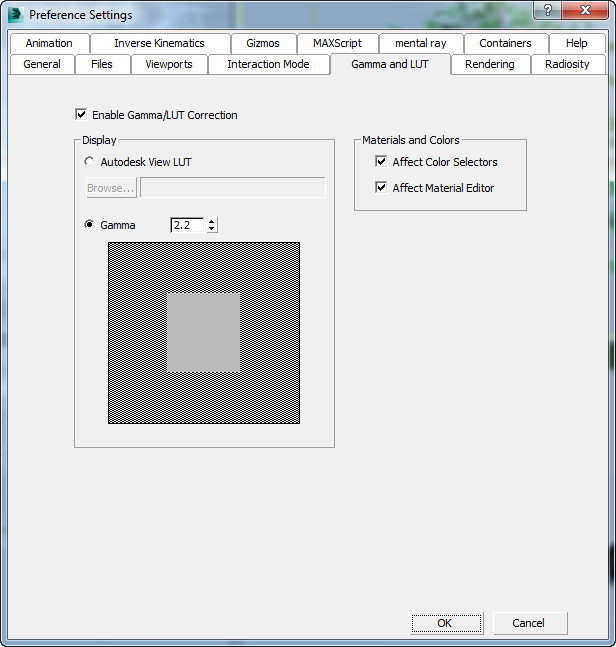
Adding gamma correction improves the appearance of renderings.
- Click OK to close the Preferences dialog.
- On the "mr Photographic Exposure Control" rollout, choose Photographic Exposure.
- Also in the “mr Photographic Exposure Control” rollout
 Exposure group, choose Physically Based Lighting Outdoor Daylight, Clear Sky from the Preset drop-down list.
Exposure group, choose Physically Based Lighting Outdoor Daylight, Clear Sky from the Preset drop-down list. 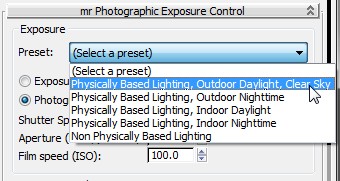
- Set the value of Shutter Speed to 250.0 (1/250 Sec.) and the value of Aperture (f-Stop) to 5.6.
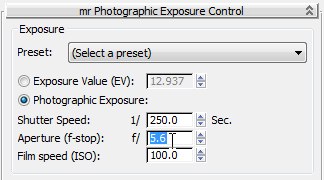
These settings correspond to those you would use with a film camera in comparable lighting conditions.
- On the Exposure Control rollout, make sure Active is turned on, then click the Render Preview button to quickly check how your exposure preset will affect the scene.
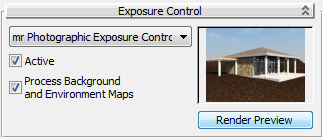
- The result seems fine, so in the Rendered Frame window, click Render.

The house looks good but the terrain appears too regular because it was not optimized in Revit. In the procedures that follow, you will replace the terrain material with a material you create in 3ds Max.
-
 Close the Rendered Frame Window and
Close the Rendered Frame Window and  close the Environment And Effects dialog as well.
close the Environment And Effects dialog as well.
Set up the terrain object:
-
 Switch to a four-viewport layout, activate the Top viewport, and
Switch to a four-viewport layout, activate the Top viewport, and  select the object that represents the terrain.
select the object that represents the terrain. 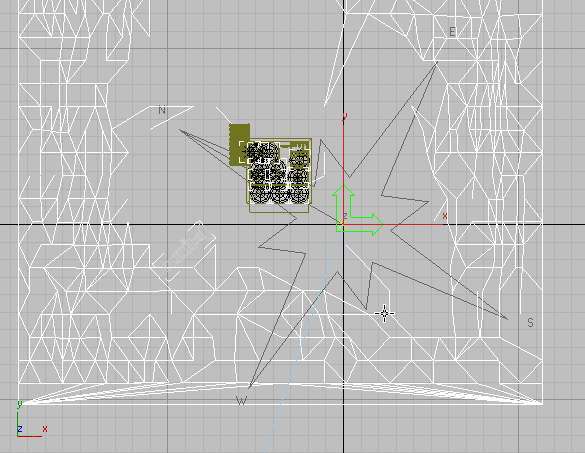
- The terrain object is named Unknown, so go to the
 Modify panel and in the Name field, change the name to Terrain.
Modify panel and in the Name field, change the name to Terrain. As the Modify panel shows, from the 3ds Max point of view the Terrain object is simply a linked object from another file.
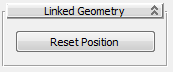
For the terrain to show a mapped texture in viewports, it needs a UVW Map modifier.
- Also on the Modify panel, open the Modifier List and apply a UVW Map modifier to the Terrain object.
- In the UVW Map modifier Parameters rollout
 Mapping group, leave the projection type set to Planar, and if Real-World Map Size is turned on, turn it off.
Mapping group, leave the projection type set to Planar, and if Real-World Map Size is turned on, turn it off.
Add a material to the terrain:
- On the main toolbar, click
 (Material Editor) to open the Slate Material Editor.
(Material Editor) to open the Slate Material Editor.  Tip: If you open the Compact Material Editor instead, you can change to the Slate interface by choosing Modes
Tip: If you open the Compact Material Editor instead, you can change to the Slate interface by choosing Modes Slate Material Editor.
Slate Material Editor. - Drag an Autodesk Generic material from the Material/Map Browser panel at the left, into the active View in the center of the Slate Material Editor. (Autodesk Generic is in the Materials
 mental ray group.)
mental ray group.) 3ds Max displays a node for the Generic material in the active View.
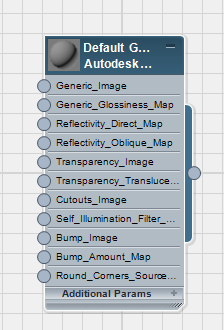
- Double-click the new Generic material node.
The parameters for the Generic material appear in the Parameter Editor panel at the right of the Slate Material Editor.
- Change the name of the material to Terrain.

As you update the name in the Name field, the name in the title bar of the material node also updates.
- In the active View, drag a wire away from the Generic_Image component of the Terrain material node.
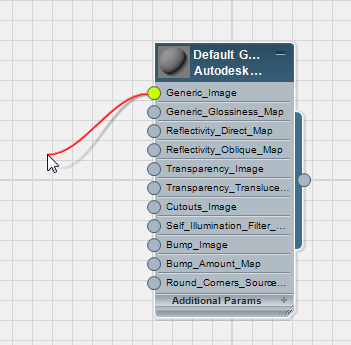
Release the mouse. 3ds Max opens a pop-up menu.
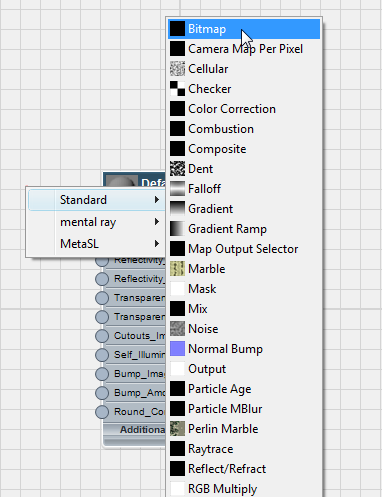
On the pop-up menu, choose Standard
 Bitmap.
Bitmap. 3ds Max opens a file dialog.
- In the file dialog, make sure that Files Of Type is set to All Formats. Navigate to the \sceneassets\images folder, choose terrain.jpg, then click Open.

Bitmap used for the seaside terrain
- Double-click the new Bitmap node so you can see its parameters.
- On the Coordinates rollout, if Use Real-World Scale is on, turn it off.
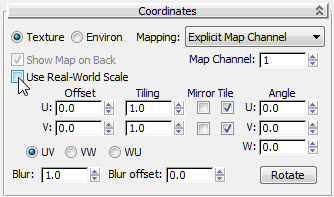
You need to turn off Use Real-World Scale so you can fit the map to the surface object on a one-to-one ratio. For the same reason, leave the Tiling values set to their default values of 1.0 in U and 1.0 in V.
- On the Slate Material Editor toolbar, click to turn on
 (Show Shaded Material In Viewport). (If you use a legacy viewport driver, this button's tooltip reads, "Show Standard Map In Viewport.") Note: If a pop-up menu appears, choose the first of the Show Map options, Show On Terrain ( Autodesk Generic ).
(Show Shaded Material In Viewport). (If you use a legacy viewport driver, this button's tooltip reads, "Show Standard Map In Viewport.") Note: If a pop-up menu appears, choose the first of the Show Map options, Show On Terrain ( Autodesk Generic ). - Click the Terrain material node to make it active. On the Slate Material Editor toolbar, click
 (Assign Material To Selection).
(Assign Material To Selection). Now the texture is visible on the Terrain object in shaded viewports.
- Minimize the Slate Material Editor, activate the Top viewport, and press F3 to turn on shading and see how the texture has been applied to the Terrain object.
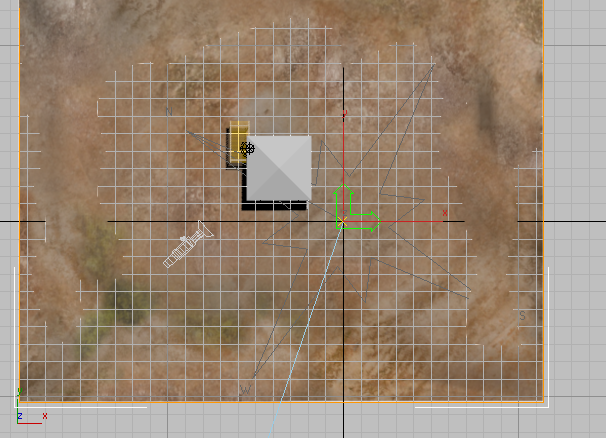
Add bump mapping to the terrain:
- Press M to restore the Slate Material Editor window.
- In the active View, drag a wire from the output socket of the Bitmap node (the circular control at the right of the node), and connect the wire to the Bump_Image component of the Terrain material node.
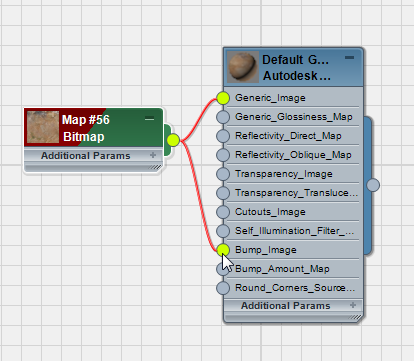
- Double-click the Terrain material node so you can see its parameters. Scroll down to the Bump rollout, and click to turn on Enable.
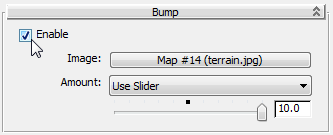
- Drag the Amount slider so the bump Amount has a value close to 1.0.
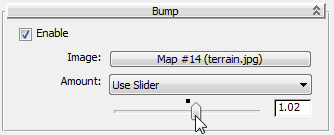
The bump mapping doesn’t appear in viewports, but it will be apparent when you render the scene.
- Minimize the Slate Material Editor.
- Activate the 3D View: Exterior viewport, then
 render the scene.
render the scene. 
Now the beach house is in the middle of a dry terrain that might be sand dunes.
Next, you will add an object to the scene that represents a body of water.
Create a surface that will become the ocean:
- In the Top viewport, zoom out and pan so the terrain area is smaller, and the house is at the top of the viewport.
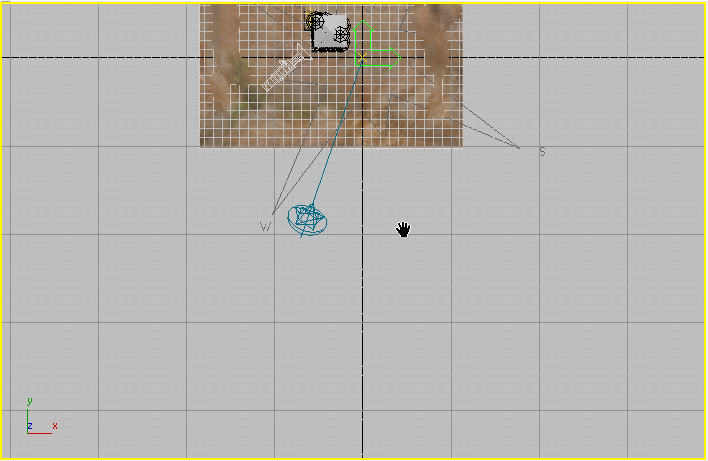
- Go to the
 Create panel, activate
Create panel, activate  (Geometry), and on the Object Type rollout, click to activate Plane.
(Geometry), and on the Object Type rollout, click to activate Plane. - In the Top viewport, drag to create a plane that overlaps the lower portion of the Terrain object.
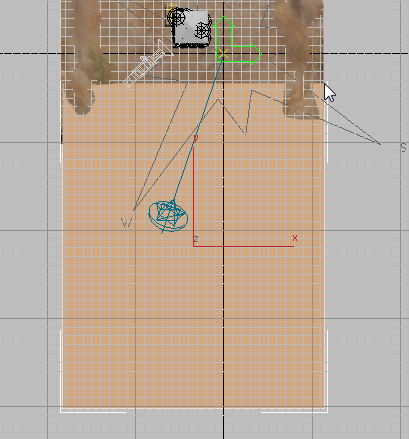
- Press G to turn off the grid display in the Top viewport.
- On the main toolbar, click
 (Select And Move) to make it active. Activate the Front viewport. In the Front viewport, move the plane vertically while you watch the Top viewport. Stop moving the plane when it intersects the Terrain object in a way that suggests a shoreline.
(Select And Move) to make it active. Activate the Front viewport. In the Front viewport, move the plane vertically while you watch the Top viewport. Stop moving the plane when it intersects the Terrain object in a way that suggests a shoreline. 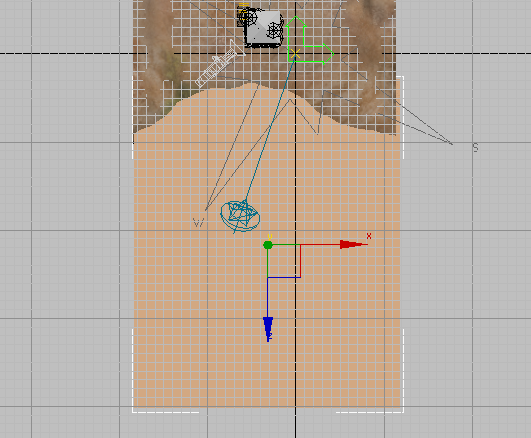
Next, you will change the plane's rendering scale so that in renderings it will extend to the horizon.
- Go to the
 Modify panel. Change the name of the plane object to Ocean.
Modify panel. Change the name of the plane object to Ocean. - In the Parameters rollout
 Render Multipliers group
Render Multipliers group  Scale field, type 50.
Scale field, type 50. 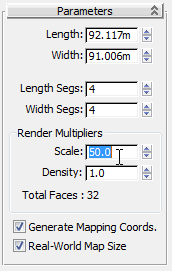
This multiplies the surface of the plane by a factor of 50 each time the scene is rendered. Using the Scale factor can be more convenient than giving the plane huge dimensions.
Add a material to the ocean:
- Press M to restore the Slate Material Editor.
- Drag an Autodesk Water material from the Browser into the active View. (Like the Autodesk Generic material, Autodesk Water is in the Materials
 mental ray group.)
mental ray group.) - Double-click the Water material node so you can see its parameters.
- On the Water rollout, set Type to Generic Sea/Ocean and Color to Generic Sea/Ocean.
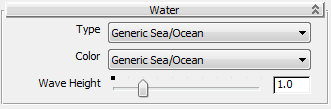
- Move the Slate Material Editor window so you can see both the active View and the Top viewport. Drag from the output socket of the Water material node and drop the material onto the Ocean plane you just created.
Now you have a water surface for the ocean in your scene. Before you can see the ocean in a rendering, however, you need a new point of view.
-
 Close the Slate Material Editor.
Close the Slate Material Editor.
Add another camera:
- Activate the Top viewport, and press F3 to turn off shading.
- Use
 (Pan) and
(Pan) and  (Zoom Region) to get a close-up view of the bungalow.
(Zoom Region) to get a close-up view of the bungalow. - Go to the
 Create panel, activate
Create panel, activate  (Cameras), and on the Object type rollout, click to activate Target.
(Cameras), and on the Object type rollout, click to activate Target. - Click to place the camera on the terrace just in front of the double doors, then drag downward to point its target in the direction of the ocean.
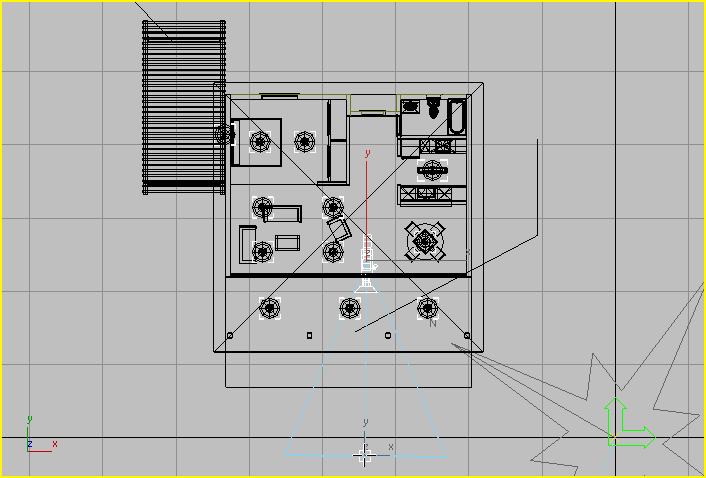
The camera is created at ground level. Now you will raise the camera object to eye level.
- Activate the existing camera viewport, 3D View: Exterior, and press C to display the viewport from the perspective of the newly created camera.
- Go to the
 Modify panel
Modify panel  Clipping Planes group, and make sure that Clip Manually is turned off.
Clipping Planes group, and make sure that Clip Manually is turned off. - Click
 (Pan) and drag downward, causing the camera and its target (the horizon) to rise from ground level simultaneously.
(Pan) and drag downward, causing the camera and its target (the horizon) to rise from ground level simultaneously. 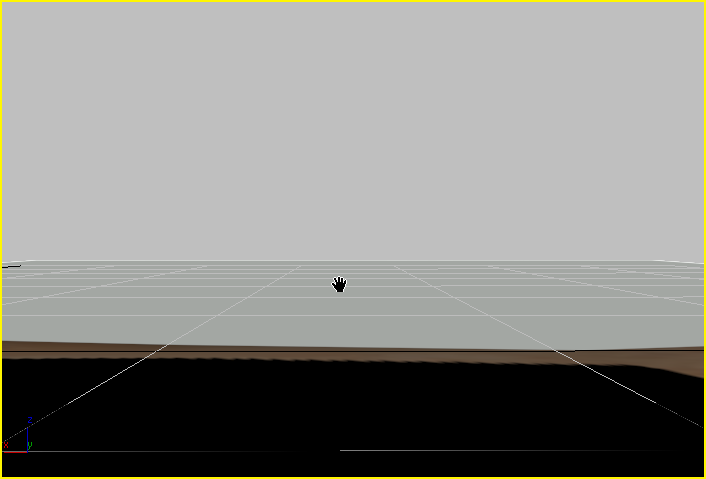 Tip: It helps to watch other viewports while you adjust the camera position. It can also help to temporarily switch the Camera001 viewport to a wireframe view.
Tip: It helps to watch other viewports while you adjust the camera position. It can also help to temporarily switch the Camera001 viewport to a wireframe view. - Drag the Pan tool to the right slightly until you have a column in the foreground.
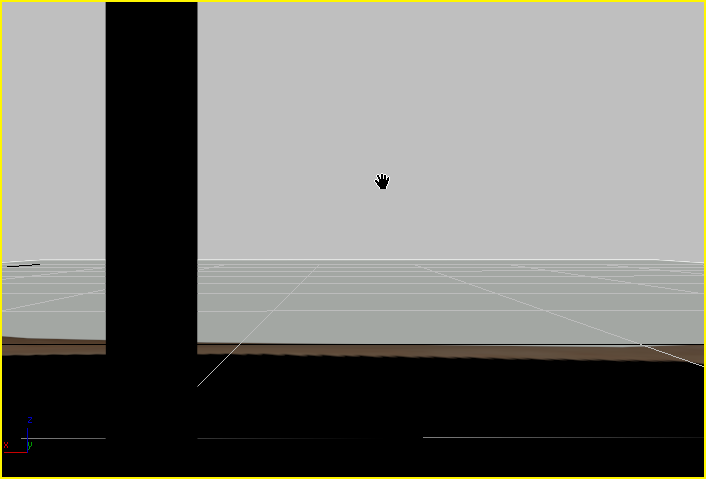
-
 Render the scene.
Render the scene. 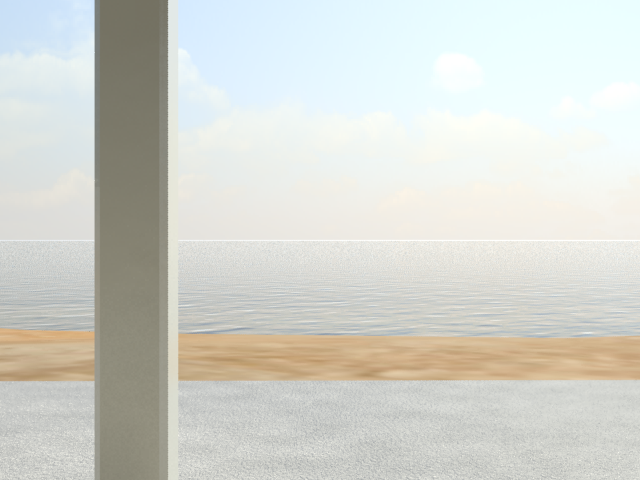
From the porch, you can see the beach and the ocean.
Adjust the time of day and sun position:
- Activate the Front viewport, click
 (Zoom Extents), then
(Zoom Extents), then  select the daylight object.
select the daylight object. 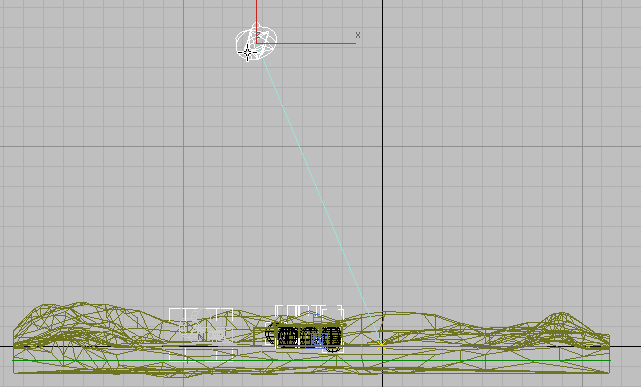
- Go to the
 Motion panel
Motion panel  Control Parameters rollout, and in the Time group, change the Hours value to 19, or 7 PM. Change the minutes value to 0.
Control Parameters rollout, and in the Time group, change the Hours value to 19, or 7 PM. Change the minutes value to 0. Also, change the Month to 6 and the Day to 21.
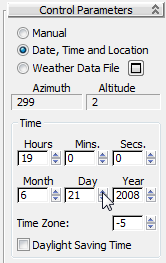
- In the Control Parameters rollout
 Location group
Location group  North Direction field, type 260.0.
North Direction field, type 260.0. 
Now the sun is visible in the view from the porch in the Camera001 viewport.
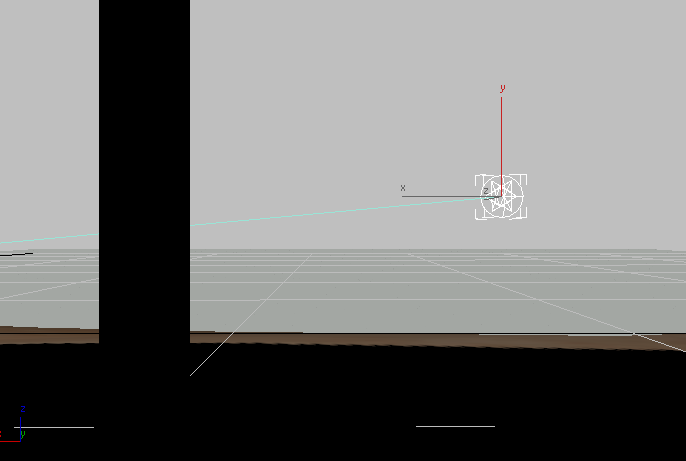
- Activate the Camera001 viewport and click
 (Rendered Frame Window).
(Rendered Frame Window). - On the Rendered Frame window, click
 (Environment And Effects Dialog (Exposure Controls)) to open the Environment And Effects dialog.
(Environment And Effects Dialog (Exposure Controls)) to open the Environment And Effects dialog. - Click the Render Preview button to quickly check the rendering.
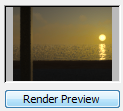
The result is dark, because the exposure is set for full daylight.
- In the “mr Photographic Exposure Control” rollout
 Exposure group, change the Shutter Speed value to 125.0 (1/125 Sec.).
Exposure group, change the Shutter Speed value to 125.0 (1/125 Sec.). 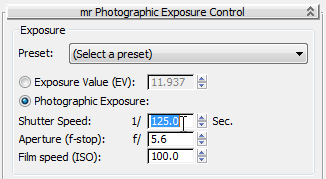
The render preview thumbnail dynamically updates and shows more detail.
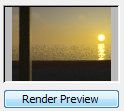
- On the Rendered Frame Window, click Render.
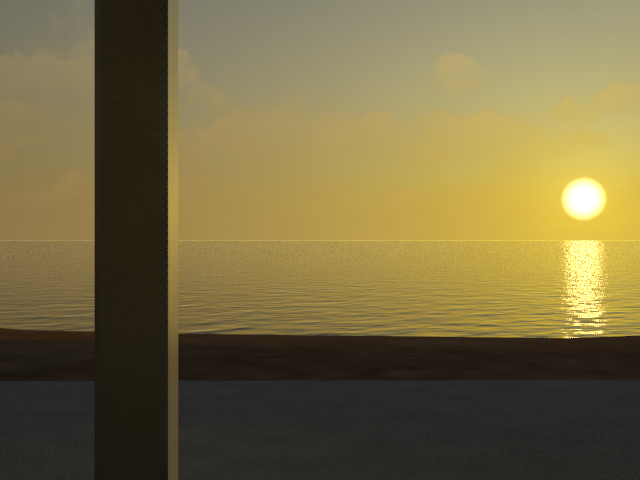
The sun, your repositioned Daylight object, is in full view and the Surface object and plane you created show interesting detail from the materials applied to them.
To see the beach at sunset, you adjust the time of day and the position of the sun.
Restore the time of day and the exterior view:
- With the Daylight object still selected, in the Control Parameters rollout
 Time group change the Hours back to 15, and in the Location group change the North Direction field back to 300.
Time group change the Hours back to 15, and in the Location group change the North Direction field back to 300. - Switch the Camera001 viewport back to 3D View: Exterior, and on the Environment And Effects dialog
 mr Photographic Exposure Control rollout
mr Photographic Exposure Control rollout  Exposure group, change the Shutter Speed back to 250 (1/250 Sec.).
Exposure group, change the Shutter Speed back to 250 (1/250 Sec.). -
 Close the Environment And Effects Dialog.
Close the Environment And Effects Dialog. - In the 3D View: Exterior viewport,
 dolly back until you can see all of the carport.
dolly back until you can see all of the carport. 
- On the Rendered Frame Window, click Render to render the new exterior view.

The result is similar to your earlier rendering. In the next lesson, you will change the size of the carport.