In this lesson, you use Revit to adjust some settings before enhancing the scene in 3ds Max.
To complete this lesson, you must have Revit installed on your workstation. If you do not have Revit installed, proceed directly to the next lesson, Linking a 3ds Max Scene to the Revit File.
Set up the lesson:
-
 Open the Revit application. Click
Open the Revit application. Click  (Open). Navigate to the 3ds Max tutorial project folder
(Open). Navigate to the 3ds Max tutorial project folder  \import\Revit_files
. Highlight
beachhouse.rvt
and click Open. Note: If you are using a version of Revit that is earlier than Revit 2012, you should use an appropriate earlier version of this tutorial. You can find earlier tutorials on www.autodesk.com. If you use an earlier version of this tutorial, be sure to download the sample files appropriate to that version: Extract them to a project folder that is distinct from the one you use for the Autodesk 3ds Max 2018 tutorials.
\import\Revit_files
. Highlight
beachhouse.rvt
and click Open. Note: If you are using a version of Revit that is earlier than Revit 2012, you should use an appropriate earlier version of this tutorial. You can find earlier tutorials on www.autodesk.com. If you use an earlier version of this tutorial, be sure to download the sample files appropriate to that version: Extract them to a project folder that is distinct from the one you use for the Autodesk 3ds Max 2018 tutorials.The beachhouse.rvt project features the model of a bungalow situated on a beach. In the procedure that follows, you will use options in Revit to change the model’s roof material, in preparation for exporting the scene.
Note: Even though you can modify materials in 3ds Max, it is a good idea to make your changes in Revit if this is the application you are the most comfortable using. - Use the SteeringWheels controls to zoom in on the beach house.

Change the roof material in Revit:
- Click to select the roof object, then on the ribbon, click
 (Type Properties).
(Type Properties). Revit opens the Type Properties dialog.
- On the Type Properties dialog
 Type Parameters group
Type Parameters group  Construction rollout
Construction rollout  Structure item, click Edit.
Structure item, click Edit. 
Revit opens the Edit Assembly dialog.
- On the Edit Assembly dialog, click << Preview.
Revit displays a panel to the left, showing a detailed cross-section of the roof.
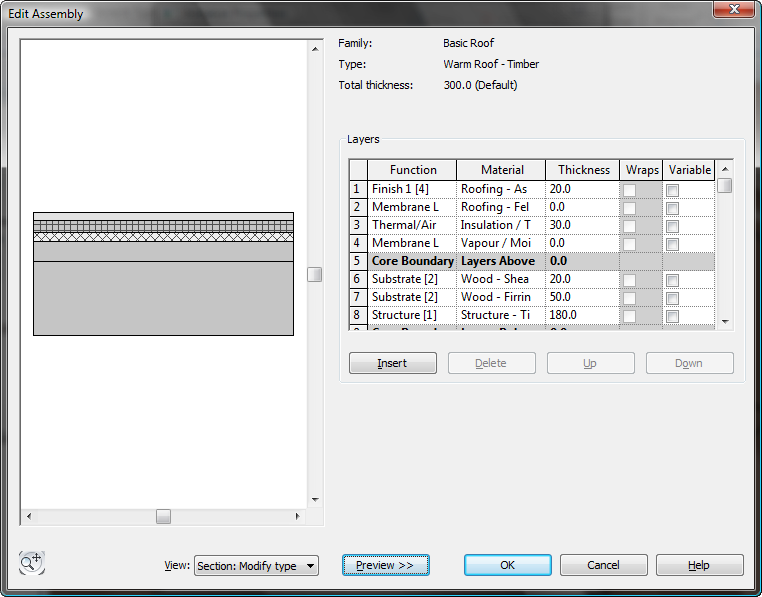
- In the Layers group
 Material column, click the top item in the list, Roofing - Asphalt.
Material column, click the top item in the list, Roofing - Asphalt. 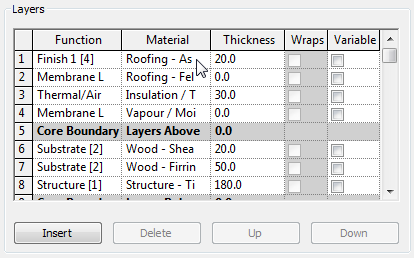
After you click the Roofing - Asphalt entry, a
 browser button appears. Click this button.
browser button appears. Click this button. Revit opens a Materials dialog.
- On the Materials dialog, click the Appearance tab to display a thumbnail of the roof shingle material.

- In the Materials tab at the left, scroll down in the list of materials and choose Roofing - Slate.
 Note: If this material is not available on your system, choose an alternate material.
Note: If this material is not available on your system, choose an alternate material.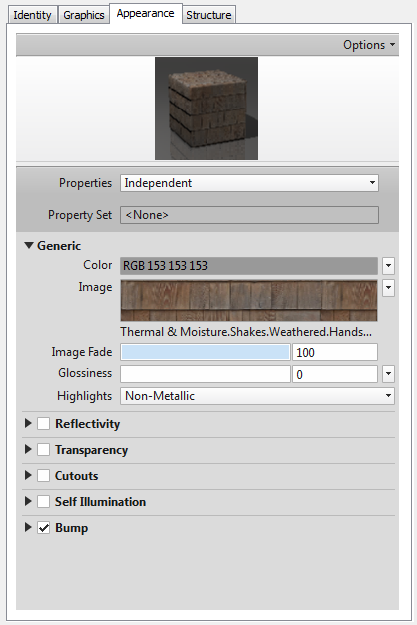
- Click OK on all the open dialogs to exit the material edit controls.
The texture and mapping coordinates of your selected material will be properly transferred to 3ds Max, with no further intervention required on your part.
Check light-object properties in Revit:
- In the Project Browser panel at the left, under Views
 Ceiling Plans, double-click Level 1.
Ceiling Plans, double-click Level 1. 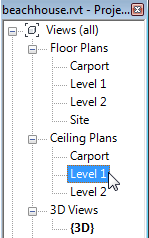
Revit displays the plan of the ceiling.
-
 Zoom in to get a closer view of the ceiling plan for the main part of the house.
Zoom in to get a closer view of the ceiling plan for the main part of the house. 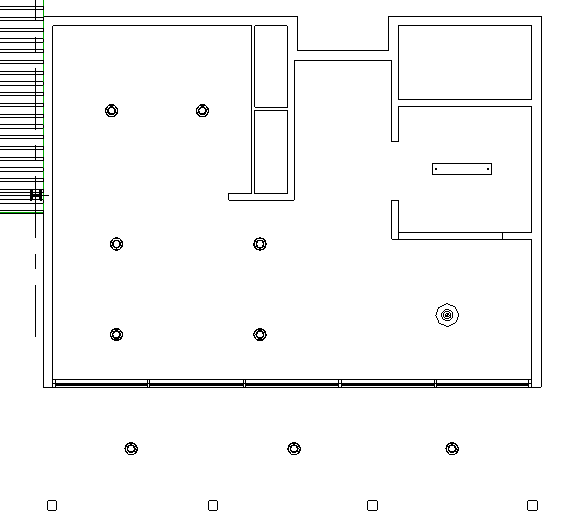
There are seven ceiling lights inside the house, and three outside on the porch.
- Click to select any ceiling light object in the scene.
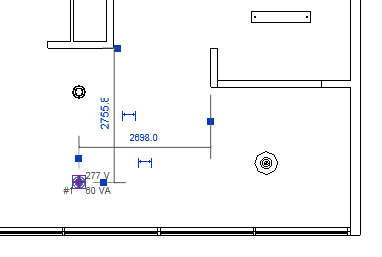
Revit displays a description of the light object in the Properties panel to the left.
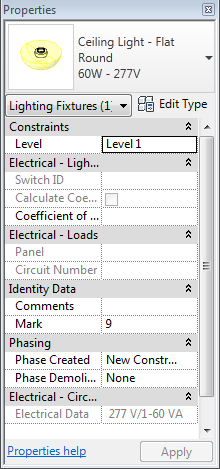
- On the Properties panel, click Edit Type.

Revit opens a Type Properties dialog.
- On the Type Properties dialog
 Type Parameters group, scroll down to the Photometrics rollout and review the parameters displayed.
Type Parameters group, scroll down to the Photometrics rollout and review the parameters displayed. 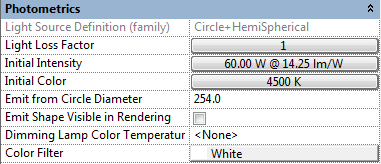
These values, particularly Initial Intensity and Color, will affect the rendered result in 3ds Max, so be sure these parameters contain the result you are looking for. (You can later update these values in 3ds Max, if you need to.)
- Click the Initial Intensity button to view more detail on light intensity.
 Note: 3ds Max uses Lumens rather than Watts to measure light intensity. When a Revit scene is imported into 3ds Max, all wattage is converted into Lumens, but intensity of the light object is not affected.
Note: 3ds Max uses Lumens rather than Watts to measure light intensity. When a Revit scene is imported into 3ds Max, all wattage is converted into Lumens, but intensity of the light object is not affected. - Click OK to exit the dialogs.
- Back in the Level 1 view, click to select the Pendant Light object. This is the light at the lower right of the ceiling plan, in the dining area.
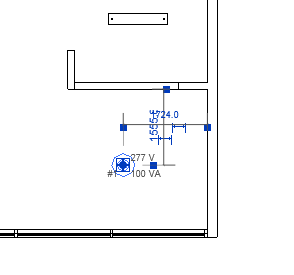
- On the Properties panel, click Edit Type to open the Type Properties dialog.
- Review the Photometric properties as you did for the ceiling light object.
- Click OK to exit the dialogs.
Like materials, all light-object properties in the Revit scene are accurately transferred to 3ds Max. Therefore, it is best to make sure that the lights you have in the current scene possess the properties you want to use in 3ds Max.
Create a camera:
- In the Project Browser panel, navigate to Views
 Floor Plans and double-click Level 1.
Floor Plans and double-click Level 1. 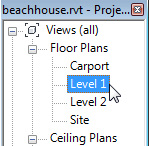
-
 Zoom so you have a view of the house and the area around it.
Zoom so you have a view of the house and the area around it. 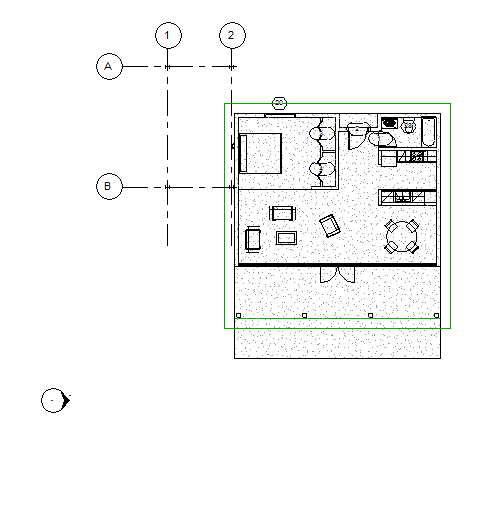
- On the ribbon, go to the View tab.
- On the Create panel, open the
 3D View drop-down list, and choose Camera.
3D View drop-down list, and choose Camera. 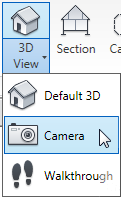
- Place the camera by clicking below the reference object at the left of the scene, then click a point along the front wall of the house, to the left of the double doors.
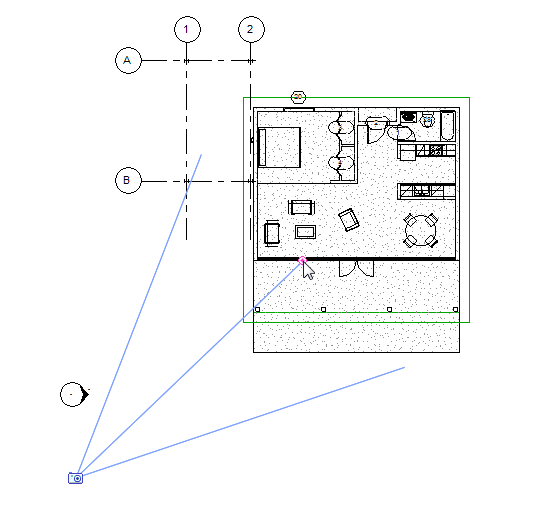
Revit creates a camera view. This is the view you will initially use to render your image in 3ds Max. It also changes the ribbon to show the Modify | Cameras tab.
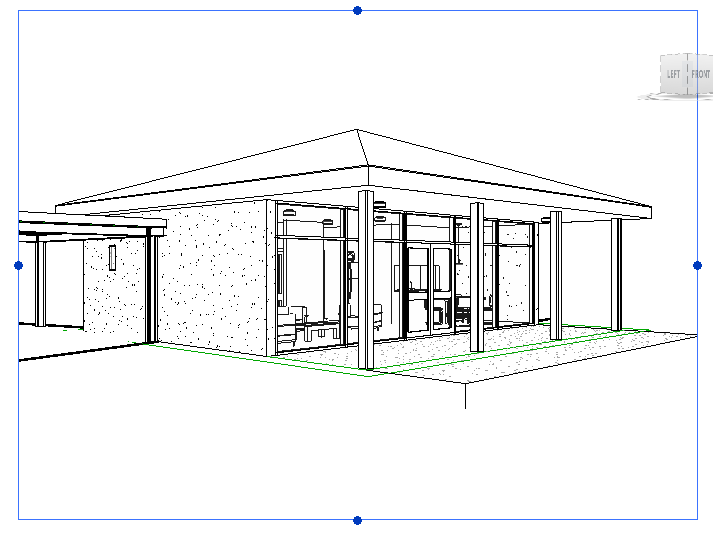
- On the Properties panel at the left, in the Identity Data rollout
 View Name field, change the name of the camera to Exterior, then click Apply (or press
View Name field, change the name of the camera to Exterior, then click Apply (or press  ).
). 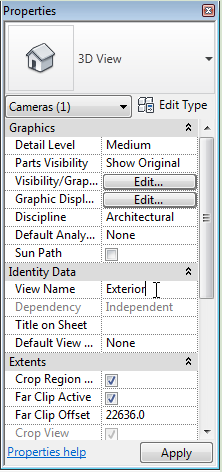
- Also on the Properties panel, scroll down to the Extents rollout. Turn off Far Clip Active.
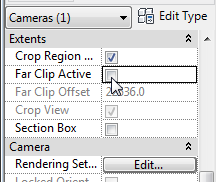
After a pause, the view shows hills in the distance.
Tip: If the hills in the distance don't appear interactively, click Apply.With Far Clip Active turned off, the camera is able to detect the scene terrain beyond the bungalow model. As with light and material properties, you can also modify clipping parameters in 3ds Max if you need to.

Camera view with clipping turned off, showing scene background
Tip: If you want to adjust how the house is framed in the camera view, use the SteeringWheels Look and Walk tools to move the camera.
By default, the 3D view in Revit uses an isometric perspective, but an FBX file must contain at least one camera view: This view is the Revit camera that is active at the moment of export. Therefore, you must create at least one camera view in Revit before you export the scene. In this procedure, you create a camera for an exterior viewpoint.
Set up rendering and the sun position:
- Below the view, click
 (Show Rendering Dialog).
(Show Rendering Dialog). Revit opens a Rendering dialog.
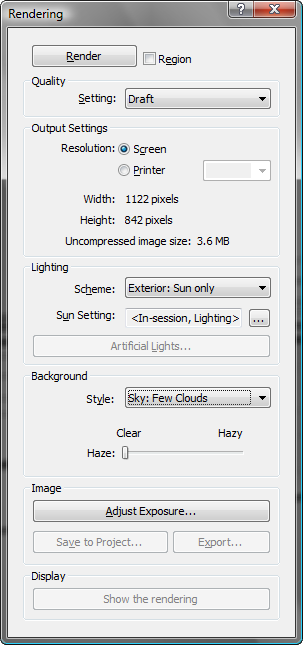
Most of the rendering values do not need to be changed, since the actual rendering of the scene will take place in 3ds Max. The Scheme setting in the Lighting group is one possible exception.
If you choose Exterior: Sun Only from the Lighting group
 Scheme drop-down list, then in the 3ds Max scene only the Daylight system will be turned on and all the man-made light objects will be turned off. Conversely, if you choose Interior: Artificial Only, only the interior man-made light objects will be used in the scene and the Daylight system will be turned off.
Scheme drop-down list, then in the 3ds Max scene only the Daylight system will be turned on and all the man-made light objects will be turned off. Conversely, if you choose Interior: Artificial Only, only the interior man-made light objects will be used in the scene and the Daylight system will be turned off. - For this tutorial, we do not want to use the interior lights yet, so leave Scheme set to the default value, Exterior: Sun Only. (You will turn the man-made lights back on in 3ds Max, when you need them.)
- For the Lighting group
 Sun Setting, click the
Sun Setting, click the  sun location button.
sun location button. 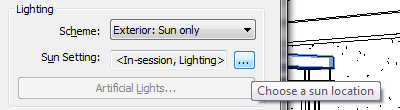
Revit opens a Sun Settings dialog, where you will set the geographic location and time of day for the position of the sun created by the daylight system.
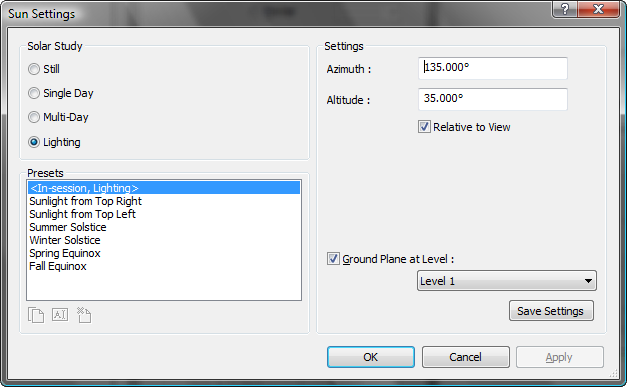
- In the Solar Study group, click to choose Still.
(The Single Day and Multi-Day tabs let you choose presets that animate the position of the sun over the course of one or more days.)

Keep the default location of Boston, Massachusetts, because we imagine the house to be on Cape Cod, which is only slightly south of the city.
- In the Settings group
 Date field, change the month to 5 and the day of the month to 10.
Date field, change the month to 5 and the day of the month to 10. 
- Change the time to 3:17 PM.
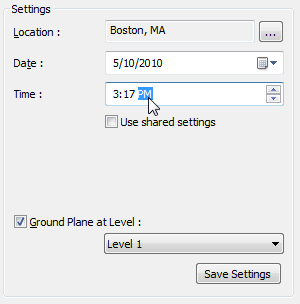
- In the Settings group, click Save Settings.
Revit opens a Name dialog for the new preset.
- On the Name dialog, type East Coast, then click OK.
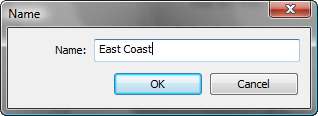
This name is appropriate because you want the Daylight system to show the actual sun position at Cape Cod in mid-afternoon.
The name of the preset now appears in the list in the Presets group.

- Click OK to close the Sun Settings dialog.
-
 Close the Rendering dialog.
Close the Rendering dialog. Now you are ready to export the scene file to FBX format.
Export the scene:
- Open the
 Application menu and choose Export
Application menu and choose Export  FBX. Note: At this point, Revit might prompt you to save the project. You don’t need to save the project to proceed with this tutorial.
FBX. Note: At this point, Revit might prompt you to save the project. You don’t need to save the project to proceed with this tutorial. - Revit opens an Export 3ds Max (FBX) dialog. In the File Name/Prefix field, change the name of the file to beachhouse. If you need to, navigate to the \import\Revit_files folder (not one of the subfolders), then click Save to export the scene.
- Minimize Revit but don’t close it, as you will use it again later in this tutorial.
To export from Revit to the FBX format, you need to be in a 3D view, such as the Exterior camera view you have just created.