The material that models smoke uses maps with computer-generated patterns that have a naturalistic appearance.
Set up the scene:
- Continue from the previous lesson or
 open
pflow_02.max.
open
pflow_02.max.
Use a Noise map to create a smoke-like pattern:
- On the main toolbar, click
 (Material Editor) to open the Slate Material Editor.
(Material Editor) to open the Slate Material Editor. (If you’re continuing from the previous scene, you can just restore the Material Editor window: Press M.)
- If the Smoke material isn’t already in the active View, drag it into the View from the Scene Materials group as an instance.
- Double-click the Particle Age map node to display its parameters.
- Drag a Noise map from the Browser into the Active View.
- Wire the Noise map to the Color 1 component of the Particle Age map.

In the parameters for the Particle Age map, you can see that the Color #1 map button now shows the Noise map.
- Double-click the preview in the title bar of the Noise node, to get a better view of the map.
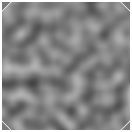
The Noise map is a mix of black and white, and this is a good first approximation to a smoke pattern.
- Double-click the Noise node (in an area other than the preview) so you can see its parameters.
- On the Noise Parameters rollout, choose Fractal as the Noise Type.
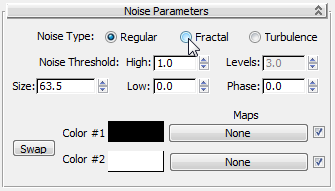
The Fractal pattern is more sharply defined than the Regular pattern.
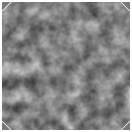
- Also on the Noise Parameters rollout, change the value of Levels to 10.0.
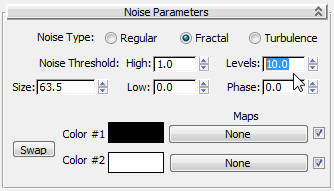
Increasing the number of levels increases the complexity of the Noise pattern.
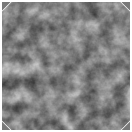
- Change the value of Noise Threshold
 High to 0.65 and Noise Threshold
High to 0.65 and Noise Threshold  Low to 0.35.
Low to 0.35. 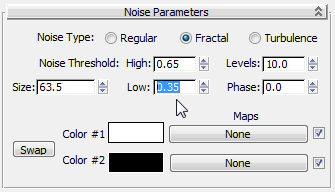
This increases the contrast of the Noise pattern.
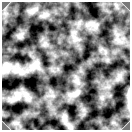
- Click the Color #1 color swatch. In the Color Selector, set V=29 (a very dark gray; the RGB values change to equal 29.0 as well), and then click OK.
- Click the Color #2 color swatch. In the Color Selector, set V=86 (a moderately dark gray), and then click OK.
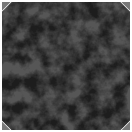
The smoke in its initial stages will be very dark, nearly black.
- Change the value of Size to 4.0.

The material preview now shows a very fine-grained Noise pattern, but this Size value matches the scale of the scene: Remember that when particles are born, they are 5.0 units square.

Vary the map as particles age:
- Hold down the Shift key, and in the active View drag the Noise map node to create a clone of the node.
- Wire the second Noise map to the Color 2 component of the Particle Age map.

The second, mid-life color now has a map assigned to it.
- Double-click the new Noise map node to see its parameters.
- By the Noise color swatches, click the Swap button.
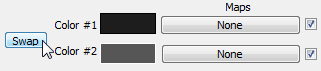
The idea is that, for each succeeding Noise map, the lighter Color #2 becomes the darker Color #1.
- Click the Color #2 color swatch. In the Color Selector, set V=161, and then click OK.
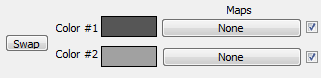
- Also on the Noise Parameters rollout, change these settings:
- Noise Threshold
 High = 0.8
High = 0.8 - Noise Threshold
 Low = 0.2
Low = 0.2 - Size = 5.0

- Noise Threshold
- Double-click the previews of the two Noise map nodes, to make the previews small again.
- Hold down the Shift key and drag the second Noise node to make a clone of it.
- Wire the new, third noise node to the Color 3 component of the Particle Age map.
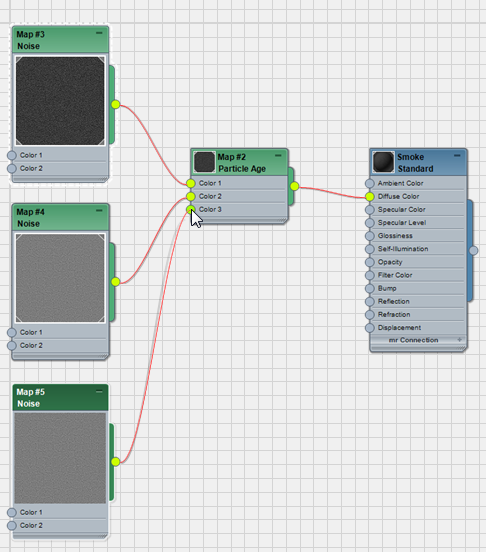
- Double-click the third Noise map node to see its parameters.
- By the Noise color swatches, click the Swap button.
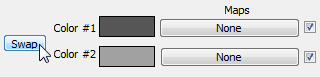
- Click the Color #2 color swatch. In the Color Selector, set V=220, and then click OK.
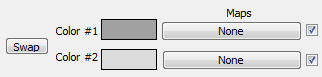
- Also on the Noise Parameters rollout, change the value of Size to 4.0.
 Tip: When you are done adjusting the Noise map nodes, you can click the minus-sign (–) icon in the title bar of each to minimize the size of these nodes.
Tip: When you are done adjusting the Noise map nodes, you can click the minus-sign (–) icon in the title bar of each to minimize the size of these nodes. - Minimize the Slate Material Editor, activate the Camera01 viewport,
 go to the last frame, and
go to the last frame, and  render the scene.
render the scene. 
The particles now have a good smoke pattern that begins very dark and grows lighter over time.
The next step is to make the particle edges transparent, so they blend together more naturally and don’t have sharp edges against the terrain or the sky.
Add an Opacity map to hide particle edges:
- Drag a new Particle Age map from the Browser to the active View.
- Wire the new Particle Age map to the Opacity component of the Smoke material.
 Tip: You can update the layout of the active View by pressing L.
Tip: You can update the layout of the active View by pressing L.You will animate the opacity to decrease over time, as the smoke disperses.
- Drag a Gradient map from the Browser to the active View, and wire it to the Color 1 component of the new Particle Age map.
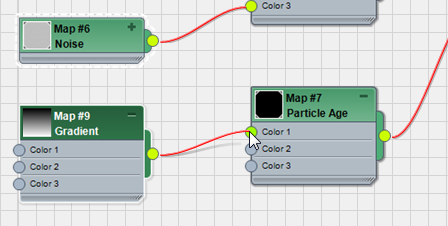
- Double-click the new Gradient map node to see its parameters.
- On the Gradient Parameters rollout, change the Gradient Type to Radial.
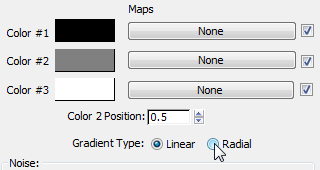
- Double-click the preview in the title bar of the Gradient map node to enlarge the preview.
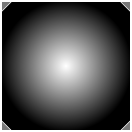
The center of the map, where it is white, will be completely opaque, while the black areas at the edges will be completely transparent.
You will use the Gradient map’s Noise controls to make this pattern more irregular, to obtain a more natural appearance.
- In the Noise group, change the type to Fractal.

- Also in the Noise group, change these settings:
- Amount = 0.3
- Levels = 10.0
- Size = 5.0
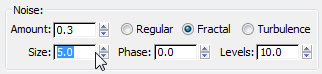
Now the opacity pattern appears more natural, but retains the opaque center and transparent edges.

- Drag a Noise map from the Browser to the active View, and wire the new Noise node to the Color 2 component of the Gradient map node.
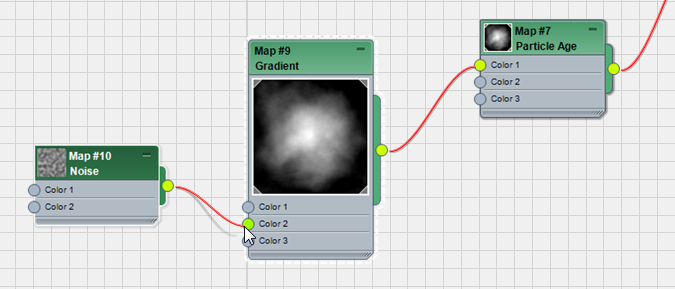
By now, you will have to use some of the Slate Material Editor navigation tools to move around the tree of the Smoke map, which is becoming fairly elaborate.
- Double-click the Noise map node so you can see its parameters.
- Change the Noise map settings as follows:
- Noise Type = Fractal
- Levels = 10.0
- Noise Threshold
 High = 0.7
High = 0.7 - Noise Threshold
 Low = 0.3
Low = 0.3
(Do not change the colors or the Size value.)
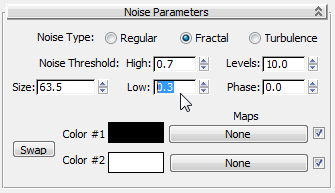
- Look at the preview for the Gradient map.

Now the opacity map is even more irregular.
- Drag a second wire from the same Noise map, and wire it to the Color 3 component of the Gradient map.

Now Color #2 and Color #3 of the Gradient map both use the same Noise map.
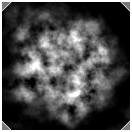
Decrease opacity as the particles age:
- Click and Ctrl+click to select both the Noise map and the Gradient map, then Shift+drag to clone both nodes.
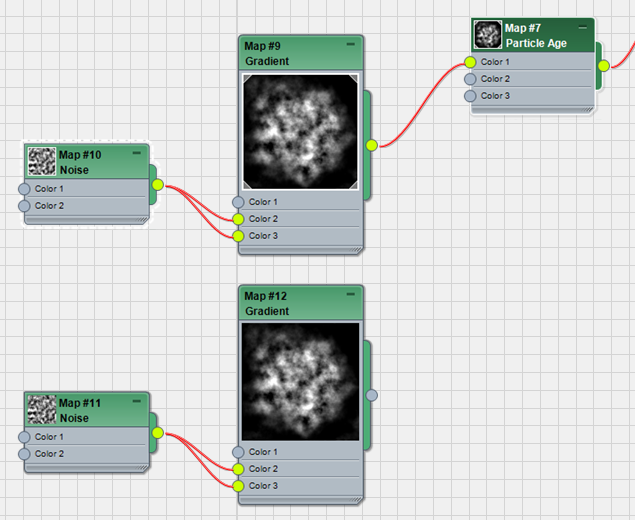
(You need to select both nodes; otherwise, the Gradient is copied but the Noise map remains an instance, or vice versa.)
- Wire the new Gradient node to the Color 2 component of the Particle Age map.

- Clone the Noise/Gradient node pair again, and wire this new combination to the Color 3 component of the Particle Age map.
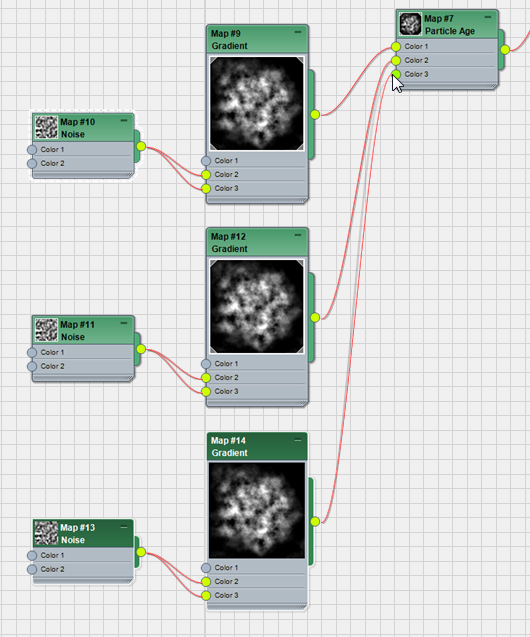
- Double-click the Particle Age map node (for Opacity) to see its parameters.
Now all three particle ages have a Gradient map with Noise.
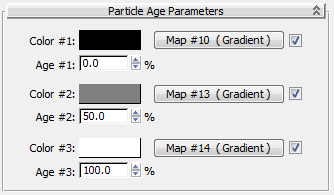
- Double-click the Noise map node connected to the Gradient map that is connected to Color 2.
- In the Noise Parameters rollout, click the Color #2 color swatch. In the Color Selector, change V=161, and then click OK.
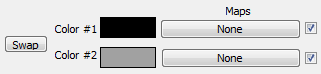
The darker color makes particles more transparent in midlife.
- Double-click the Noise map node connected to the Gradient map that is connected to Color 3.
- In the Noise Parameters rollout, click the Color #2 color swatch. In the Color Selector, change V=64, and then click OK.
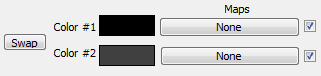
The new Color #2 value makes the particles even more transparent as they near the end of their life.
-
 Close the Slate Material Editor.
Close the Slate Material Editor. - Activate the Camera01 viewport,
 go to the last frame of the animation, and
go to the last frame of the animation, and  render the scene.
render the scene. 
You now have good, realistic smoke.
Add shadows to the scene:
- On the Scene Explorer panel, click to select the light Direct01.
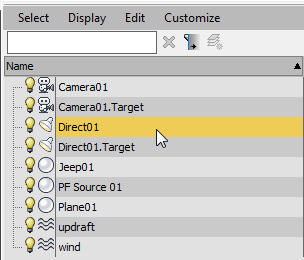 Tip: By default, the Scene Explorer panel appears to the left of the viewports, but if it has been hidden, you can press the H key to display a floating version of the Explorer.
Tip: By default, the Scene Explorer panel appears to the left of the viewports, but if it has been hidden, you can press the H key to display a floating version of the Explorer. - On the
 Modify panel,
Modify panel,  General Parameters rollout
General Parameters rollout  Shadows group, turn on shadows for the Directional light.
Shadows group, turn on shadows for the Directional light. 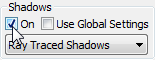
-
 Render frame 300 once more.
Render frame 300 once more. 
Now the smoke particles cast shadows onto the landscape and also onto each other, making the smoke effect even more convincing.
Now you have used Particle Flow to create a realistic smoke simulation. In the next lesson, you will add the smoke to other areas of the terrain,.
Save your work:
- Save the scene as smoke_material.max.