Now you need to make sure the front wheels pivot or “turn” as the car moves left or right along the animation path. For added realism, you will also establish a relationship between the wheel pivot and the turn of the steering wheel.
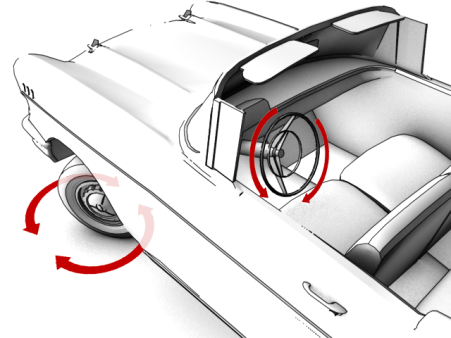
Set up the lesson:
- Continue from the previous lesson or
 open
car_rig_04.max.
open
car_rig_04.max.
Set up helpers for the front wheels:
- In the Top viewport,
 zoom in on the car and press F3 to switch to Wireframe mode.
zoom in on the car and press F3 to switch to Wireframe mode. - From the main menu, choose Create
 Helpers
Helpers  Point.
Point. - Click anywhere around the car body to create the helper. On the Parameters rollout, turn on Box, then in the Size box, type 50.0. Name the helper Dummy_FL.
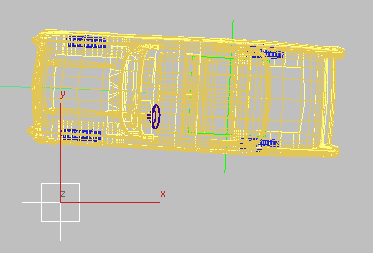
- With the helper still selected, click the ListCon button on the myTools toolbar you created earlier in this tutorial.
The ListCon script automatically assigns the two Position list and Rotation list controllers you set up earlier, permitting you to retain control over the helper’s local orientation.
If the myTools toolbar is not currently displayed, right-click a blank area of the main toolbar and choose myTools from the menu.
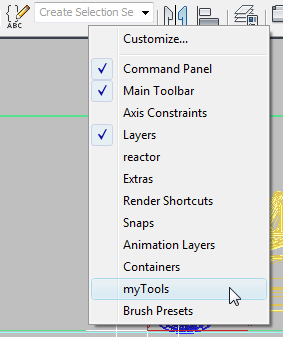
- On the main toolbar, click
 (Align) and in the Top viewport, click the Chassis object.
(Align) and in the Top viewport, click the Chassis object. - In the Align Selection dialog
 Align Position group, turn off X Position, Y, Position and Z Position. In the Align Orientation group, turn on X Axis, Y Axis and Z Axis.
Align Position group, turn off X Position, Y, Position and Z Position. In the Align Orientation group, turn on X Axis, Y Axis and Z Axis. 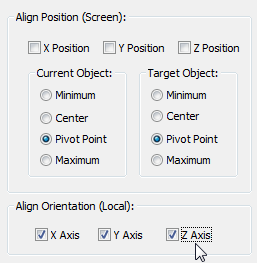
These settings ensure that the car and the helper have the same orientation.
- Click OK to close the dialog.
- Activate
 (Select And Move). Use Shift+Move to make a copy of the new helper. Tip: Set the coordinate system to Local to make moving the Point helper easier.
(Select And Move). Use Shift+Move to make a copy of the new helper. Tip: Set the coordinate system to Local to make moving the Point helper easier. - In the Clone Options dialog, name the copy Dummy_FR.
Next, align the helper with the right front wheel.
- In the Top viewport,
 select the Chassis object, then right-click and choose Hide Selection.
select the Chassis object, then right-click and choose Hide Selection. -
 Select the new point helper. On the main toolbar, click
Select the new point helper. On the main toolbar, click  (Align), and then click Wheel_FR.
(Align), and then click Wheel_FR. - In the Align Selection dialog
 Align Position group, turn on X Position, Y Position, and Z Position.
Align Position group, turn on X Position, Y Position, and Z Position. Make sure Pivot Point is chosen in both the Current Object and Target Object groups.
In the Align Orientation group, turn off X Axis, Y Axis, and Z Axis.
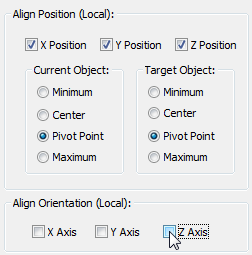
- Click Apply, then click OK to exit the dialog.
-
 Select Dummy_FL. Click
Select Dummy_FL. Click  (Align) again. In the Top viewport, click Wheel_FL.
(Align) again. In the Top viewport, click Wheel_FL. - Repeat steps 12 and 13 to align the helper to the front left wheel.
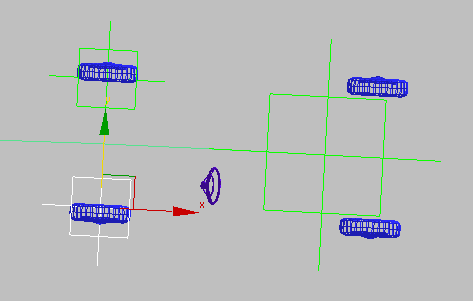
Point helpers aligned to front left and right wheels
Now you will rework the hierarchy and parent/child relationships of the car setup so you can pivot (steer) the wheels. These steps also prepare for the body roll you will rig in the next lesson.
In the same way you created a Point helper to direct the car animation along a path, you will create two more Point helpers to control the pivoting of the front wheels when driven by the rotation of the steering wheel.
Link the wheel helpers to the car helper:
- On the main toolbar, click
 (Select And Link).
(Select And Link). - Ctrl+select the two wheel helper objects, then drag to the Dummy_CAR object.
This links the helpers as children of the Dummy_CAR object.
Link the rear wheels to the car helper:
- With
 (Select And Link) still active, select both rear wheels (Wheel-RL and Wheel-RR) and drag to the Dummy_CAR helper.
(Select And Link) still active, select both rear wheels (Wheel-RL and Wheel-RR) and drag to the Dummy_CAR helper.
Link the front helpers to their wheels:
-
 Link the front left wheel (Wheel-FL) to the Dummy_FL helper.
Link the front left wheel (Wheel-FL) to the Dummy_FL helper. 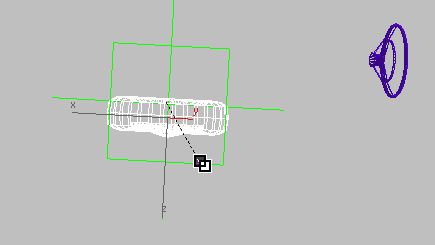
Linking front left wheel to front left wheel helper
-
 Link the front right wheel (Wheel-FR) to the Dummy_FR helper.
Link the front right wheel (Wheel-FR) to the Dummy_FR helper. - Click
 (Select Object) to activate it and deactivate Select And Link.
(Select Object) to activate it and deactivate Select And Link.
Unhide the car body:
- In the viewport, right-click and choose Unhide By Name from the quad menu. On the Select From Scene dialog, choose Chassis, and then click Unhide.
Rotate the wheels in World X coordinates:
- Click the Camera_Wall-E viewport label and from the menu, choose Cameras
 Camera_Birdseye.
Camera_Birdseye. - On the main toolbar, click
 (Select) to activate it.
(Select) to activate it. - In the Camera viewport, select the steering wheel (SWheel).
- Right-click the steering wheel and choose Wire Parameters.
- From the menu, choose Transform
 Rotation
Rotation  (2nd) Euler XYZ
(2nd) Euler XYZ  Z Rotation.
Z Rotation. 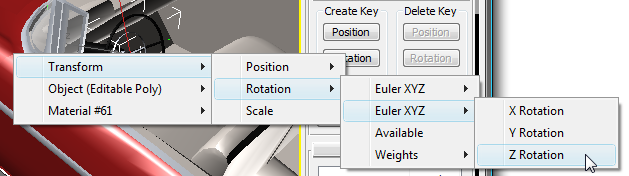
- Click the Dummy-FL object, which is the front left wheel helper, and choose Transform
 Rotation
Rotation  (2nd) Euler XYZ
(2nd) Euler XYZ  Z Rotation.
Z Rotation. 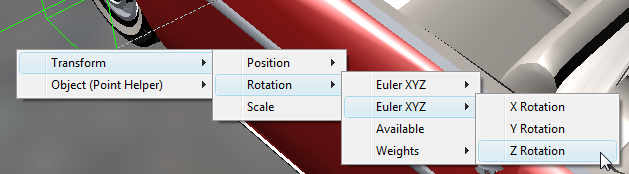
- On the Parameter Wiring dialog, set the control direction to both ways, since the manual turning of either object affects the other.
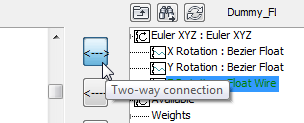
- Click Connect, and leave the Parameter Wiring dialog open.
- On the main toolbar, click to activate
 (Select And Rotate) and set the coordinate system to Local.
(Select And Rotate) and set the coordinate system to Local. 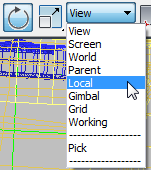
- Rotate the steering wheel on its local Z axis.
Notice how the steering wheel and the front wheel turn in the opposite direction. You will correct this by modifying the controller expression. A second adjustment is also required. The front wheel needs to turn far less than the steering wheel. This is because the pivot range of a front wheel is about 90 degrees, whereas a steering wheel's range of movement is two to three complete revolutions.
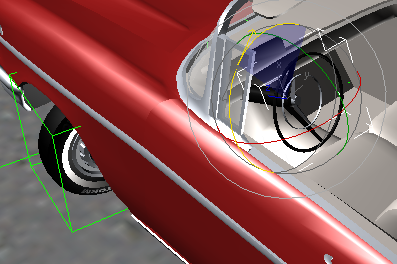
Steering wheel and front wheel turn in opposite directions
- Cancel or
 undo the rotation you made in the previous step.
undo the rotation you made in the previous step. - In the left-hand Expressions panel, under “Expression for SWheel’s Z_Rotation”, type: –Z_Rotation*8.
- In the right panel, under “Expression for Dummy_FL’s Z_Rotation”, type: –Z_Rotation/8.
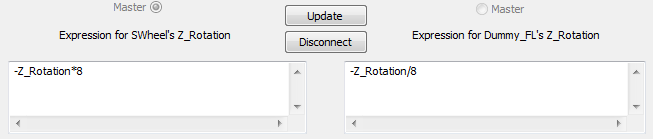
The minus sign (-) operator ensures that the two rotations are aligned, and the *8 and /8 factors ensure that the front left wheel pivots (rotates in Z) eight times less than the rotation of the steering wheel.
- Click Update and test your work by rotating the steering wheel on its local Z axis again.
Notice the more realistic behavior.
- Repeat steps 4 to 14 to wire the steering wheel and the front right wheel helper. (You can use H to select the front right wheel helper.)
Be sure to specify exactly the same expressions as you did in steps 13 and 14, since the right wheel helper was copied, not mirrored, from the front left helper.
You can see the effect of wiring the front right wheel in the Top viewport.
-
 Close the Parameter Wiring dialogs.
Close the Parameter Wiring dialogs.
Animate the steering:
- If your timeline is displayed in frames and ticks, click
 (Time Configuration) and in the Time Configuration dialog
(Time Configuration) and in the Time Configuration dialog  Time Display group, choose Frames.
Time Display group, choose Frames. 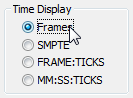
- Activate the Top view, press F3 to switch back to Realistic mode, then click
 (Zoom Extents) so you can see the entire animation path.
(Zoom Extents) so you can see the entire animation path. - Go to frame 50, the point where the car is in the middle of its first turn.
- Select SWheel and on the main toolbar, click
 (Select And Rotate).
(Select And Rotate). - Turn on
 and rotate the steering wheel until the Z axis status bar reads –280.
and rotate the steering wheel until the Z axis status bar reads –280. 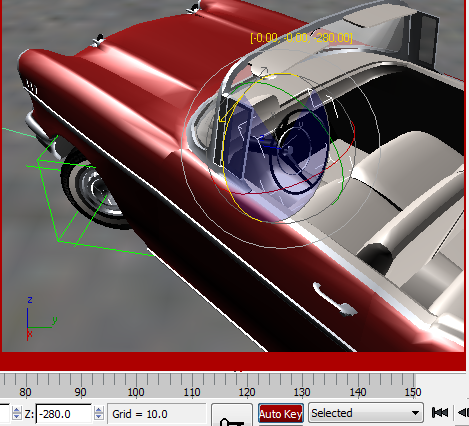
Steering wheel rotation at –280 degrees about the Z axis
- Go to frame 115, the point where the car is in the middle of the second turn, and rotate the steering wheel until the Z axis status bar reads 500.

Steering wheel rotation at 500 degrees in the Z axis
- Go to the
 end of the animation and rotate the steering wheel until the Z axis status bar reads –220.
end of the animation and rotate the steering wheel until the Z axis status bar reads –220. - Turn off
 and test your animation.
and test your animation. - Save your file as mycar_rig_05.max.