So far, preview renderings of the scene have shown simple color tones. To give an object a more interesting and more realistic look, you need to apply a material to it. Material attributes give an object its color and describe what type of surface the object has. By adjusting material attributes, you can make a surface look hard and shiny like a billiard ball or soft and bumpy like a piece of cloth made of wool. To create materials, you use the Material Editor.
Set up the scene:
- Continue from your previous scene or go to the
\scenes\data_exchange\AutoCAD\
folder and
 open the file
wt_floor.max.
open the file
wt_floor.max.
Create a material for the walls and ceiling:
- On the main toolbar, click
 (Material Editor) to open the Slate Material Editor.
(Material Editor) to open the Slate Material Editor.  Tip: If you open the Compact Material Editor instead, you can change to the Slate interface by choosing Modes
Tip: If you open the Compact Material Editor instead, you can change to the Slate interface by choosing Modes Slate Material Editor. Note: The scene wt_floor.max has been set up to use the mental ray renderer: This is necessary to see the mental ray materials in the Material/Map Browser panel at the left side of the Slate Material Editor.
Slate Material Editor. Note: The scene wt_floor.max has been set up to use the mental ray renderer: This is necessary to see the mental ray materials in the Material/Map Browser panel at the left side of the Slate Material Editor. - Drag an Autodesk Wall Paint material entry from the Material/Map Browser (Materials
 mental ray group) into the active View at the center of the Slate Material Editor.
mental ray group) into the active View at the center of the Slate Material Editor. 3ds Max displays a node for this material type in the active View.
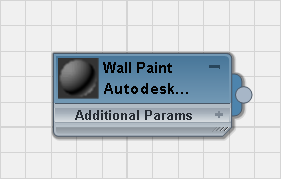
- Double-click the Wall Paint material node.
3ds Max displays the Wall Paint material parameters in the Parameter Editor at the right side of the Slate Material Editor.
Note: The Autodesk Materials are based on the Arch & Design material, but with simplified controls based on real-world material attributes. Autodesk Materials are compatible with AutoCAD, Autodesk Revit, and Autodesk Inventor. - Change the name of the material to Wall Ceiling Material.
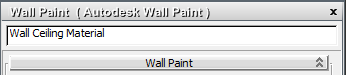
As you change the name in the Parameter editor, the name updates in the title bar of the node display, as well.
- On the Parameter Editor
 Wall Paint rollout, click the color swatch.
Wall Paint rollout, click the color swatch. 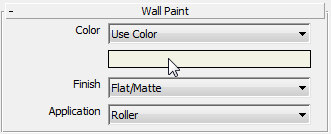
3ds Max opens a Color Selector.
- In the Color Selector, assign these values to the color:
- Hue: 0.19
- Sat (saturation): 0.2
- Value: 1.0
Now the paint color is a pale yellow.
- Click OK to close the Color Selector.
Leave the paint Finish set to Flat/Matte and the Application set to Roller.
Apply the material to the walls and ceiling:
- On the Scene Explorer panel, click and Ctrl+click to select the wall and ceiling objects.
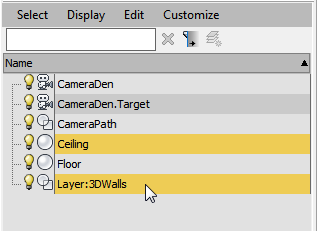
- On the Slate Material Editor toolbar, click
 (Assign Material To Selection).
(Assign Material To Selection). 3ds Max applies the material to the selected objects.
Note: The material preview in the title bar of the material node now shows white triangles in each corner: These indicate that the material is being used in the scene.
Create a material for the floor:
- Move the Wall Ceiling Material material node to the upper-left corner of the active View. Tip: If you remove a material node from the active View and want to edit the material later, you can get it by using the
 (Pick Material From Object) tool. You can also find the material in the Material/Map Browser
(Pick Material From Object) tool. You can also find the material in the Material/Map Browser  Scene Materials group, which always includes all materials used in the scene.
Scene Materials group, which always includes all materials used in the scene. - Drag an Autodesk Hardwood entry from the Material/Map Browser to the active View. (This is also in the Materials
 mental ray group.)
mental ray group.) The Autodesk Hardwood material has two bitmaps built into it. In the Slate Material Editor, click (Zoom Extents) to see the main material node and the two bitmap nodes.
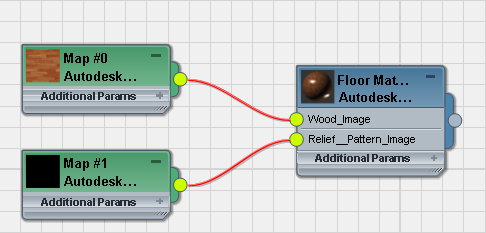
You will use the first bitmap, which contains the wood grain texture. You won’t use the second bitmap.
Warning: In 3ds Max, it’s possible to disconnect a bitmap from an Autodesk Material, or to replace it with some other kind of map. However, if you do that other Autodesk applications such as AutoCAD won’t be able to read the Autodesk Material, so we recommend that you always leave the Autodesk Material bitmap nodes as they are. You can change the texture file that they call, or adjust their settings, but don’t disconnect them or replace them with a map type that is supported only by 3ds Max. - Double-click the Autodesk Hardwood material node to display its parameters in the Parameter Editor.
- Change the name of this material to Floor Material.
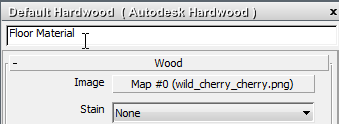
- On the Relief Pattern rollout, turn off the Enable checkbox.
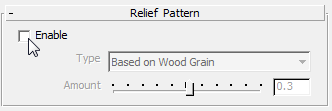
You could use the second bitmap as a bump map for the Hardwood material, but in this scene, the floor is smoothly polished, so this isn’t necessary.
- On the Wood rollout, change the value of Finish to Satin Varnish.
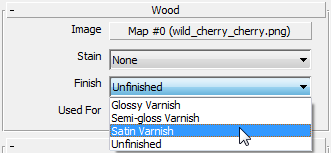
- Double-click the first Bitmap node (the one wired to the Wood Image component) to see its parameters.
- On the Parameters rollout, click the Source button (at present, the button has the label of the default wood grain map).
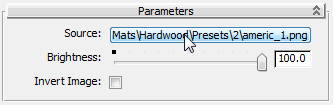
3ds Max opens a Select Bitmap Image File dialog.
- In the file dialog, choose Files Of Type
 All Formats. Navigate to the folder
\3ds max 2014 tutorials\sceneassets\images\.
Choose
cherry.jpg,
and then click Open.
All Formats. Navigate to the folder
\3ds max 2014 tutorials\sceneassets\images\.
Choose
cherry.jpg,
and then click Open. -
After you change the bitmap, the preview in the title bar of the Floor Material node shows the new wood grain.
Tip: You can enlarge the preview by double-clicking it.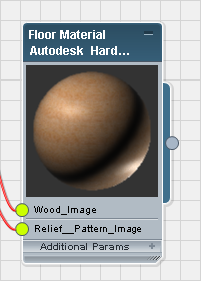
- Double-click the main Floor Material node to make it active, then on the Slate Material Editor toolbar, turn on
 (Show Shaded Material In Viewport) so you can see the wood-grain map in shaded views. (If you use a legacy viewport driver, this button's tooltip reads, "Show Standard Map In Viewport.")
(Show Shaded Material In Viewport) so you can see the wood-grain map in shaded views. (If you use a legacy viewport driver, this button's tooltip reads, "Show Standard Map In Viewport.") 3ds Max displays the material with a red angle shape to show that Show Map In Viewport is active. This red flag appears in the heading of the material node, in the Material/Map Browser
 Scene Materials group, and in the Navigator window at the upper right of the Slate Material Editor.
Scene Materials group, and in the Navigator window at the upper right of the Slate Material Editor. 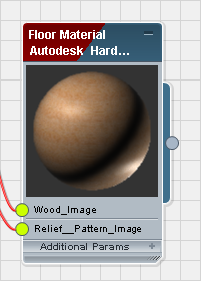
The floor material is slightly more complex: You will use a map to display a wooden floor effect.
Apply the material to the floor:
- On Scene Explorer panel, click to select the Floor object.
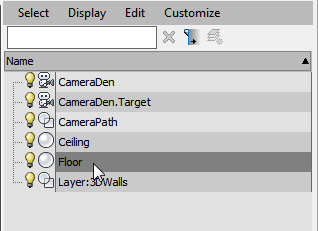
- On the Slate Material Editor toolbar, click
 (Assign Material To Selection).
(Assign Material To Selection). In shaded viewports, the floor turns brown, but it doesn’t show the wood grain. This is because the floor is an Editable Poly object. By default, object primitives have mapping coordinates assigned to them, but editable surfaces do not. You have to assign mapping coordinates explicitly.
- Make sure the Floor object is still selected, and go to the
 Modify panel. Choose UVW Map from the modifier list.
Modify panel. Choose UVW Map from the modifier list. 3ds Max applies mapping coordinates to the floor.
- In the Parameters rollout
 Mapping group, make sure that Planar is chosen, and that Real-World Map Size is turned on. Note: For Autodesk Materials that use bitmaps, Real-World Map Size must always be on for correct rendering results. The global setting for this, which includes default settings for primitive objects, is on the Customize menu
Mapping group, make sure that Planar is chosen, and that Real-World Map Size is turned on. Note: For Autodesk Materials that use bitmaps, Real-World Map Size must always be on for correct rendering results. The global setting for this, which includes default settings for primitive objects, is on the Customize menu Preferences dialog
Preferences dialog  General panel.
General panel. 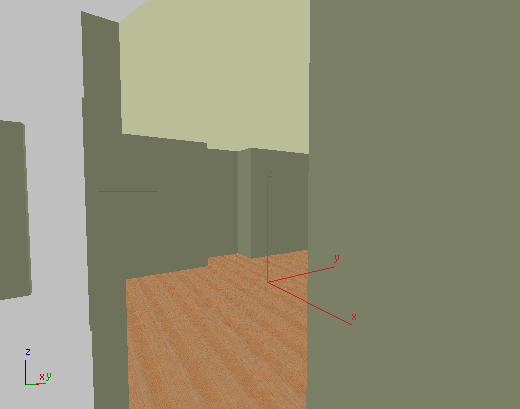
The floor grain appears in shaded viewports after you apply UVW Map.
- Make sure the CameraDen viewport is active, then on the main 3ds Max toolbar, click
 (Render Production).
(Render Production). 3ds Max renders the scene with painted walls and a wood-grain floor. (The lighting is uninteresting, but you'll fix that in a later lesson.)

-
 Close the Slate Material Editor.
Close the Slate Material Editor.
Save your scene:
- Choose File
 Save As, and save your scene as my_wt_material.max.
Save As, and save your scene as my_wt_material.max.