Access Methods
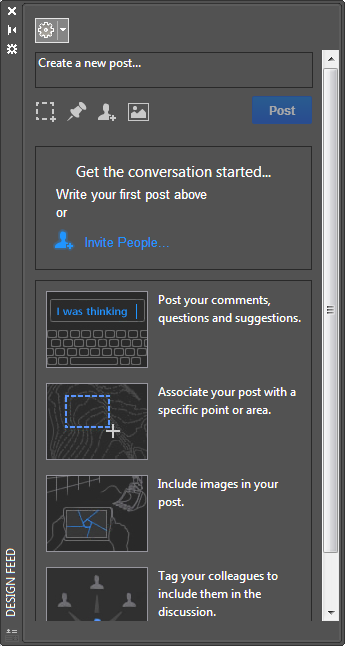
The Design Feed palette provides a way to post and reply to messages, which can include attached images, to colleagues and clients through Autodesk 360. The messages can be linked to locations and areas within the drawing, and can be accessed online by the people that you authorize.
List of Options
The following options are displayed.
- Design Feed Settings
-

Provides options for the display of design feed bubbles and resolved posts. The options include the following:
- Design Feed Settings - Options
-
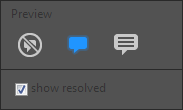
The settings provide a way to hide, display, or expand the design feed bubbles displayed in your drawing. Once placed in your drawing, you can click any bubble to display it either as the normal or the expanded version:
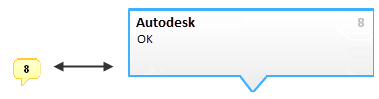 Note: The posts can contain a huge amount of text, but the expanded bubbles display only the first 30 characters of the post. As a result, you might want to consider a style that uses these first characters as a title or a summary sentence.
Note: The posts can contain a huge amount of text, but the expanded bubbles display only the first 30 characters of the post. As a result, you might want to consider a style that uses these first characters as a title or a summary sentence.You also have the option to show or hide posts and responses in the Design Feed palette that you marked as resolved.
- Autodesk 360 Drawing
-
Indicates that the current drawing is stored in and managed from your Autodesk 360 account. This includes managing the access privileges for the people to whom you have granted access.
- Local Drawing
-
Indicates that the current drawing is stored locally, and includes an embedded design feed ID.
If you need to distribute drawings, it is recommended that you use Autodesk 360 or network permissions to share and control access to your drawings.
Important: Be aware that a local drawing that is linked to a design feed will maintain that link if you copy and distribute the drawing. This means that the recipients of the copies can access all the design feed posts in that drawing, including those that will be made in the future. You can remove the embedded design feed link with an option in eTransmit or Save As. - Design Feed Buttons
-
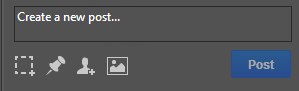
- Create a new post
- You start creating a new post by typing your message in this field.
- Associate this post to an area in the drawing
- Click two diagonal points to define a dashed blue rectangle along with a design feed bubble. If the post is hidden or deleted, the rectangle and the bubble will also be hidden or deleted.
- Associate this post to a point in the drawing
- Click a point location at which to display a design feed bubble.
- Tag in this post
- You can specify the people who you want to include in the design feed. Through Autodesk 360, you can add them to the notification list and set their access level for the drawing.
- Attach images to this post
- Supported image file types include the following:
- BMP (*.bmp, *.dib)
- JPG (*.jpg, *.jpeg, *.jpe, *.jfif, *.jif)
- GIF (*.gif)
- PNG (*.png)
- Design Feed Post Controls
-
There are several controls displayed at the bottom of an original post: Reply, Resolve, and Delete.

- Reply
- Adds a message to an original post. All replies are displayed in the order they were received without nesting them—there are no indented replies to replies.
- Resolve
- Identifies a post and all replies to it as "resolved." Resolved messages can be hidden with a Design Feed Settings option. Once a post is resolved, a new control becomes available, Reopen. Reopen removes the resolved designation.
- Delete
- Removes the original post. This option is available only to the originator of the post.
- View all comments
- This label is a button that lets you to choose between displaying all the replies to a post or to limiting the replies to the most recent ones. It appears when there are most posts than can be displayed at the same time in the palette.