You can pan to reposition a view and zoom to change the magnification of a view.
Typically, you pan and zoom the current view with a wheel mouse or similar device. Rolling the wheel zooms the view, while pressing and dragging the wheel pans the view.
In the Model tab example below on the left, the current view is the entire drawing area. The example on the right displays two model space viewports, one of which is highlighted as the current viewport. You can click within a viewport to make it the current one, and you can then pan and zoom the view displayed in it.
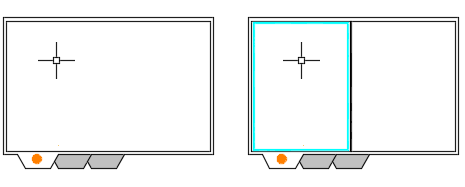
In the layout tab example below on the left, the current layout viewport is highlighted, in which you can pan and zoom an area of model space. In the example on the right, double-clicking outside the layout viewports puts you in paper space, where you can pan and zoom the entire layout. This is how you would magnify the area of the title block.
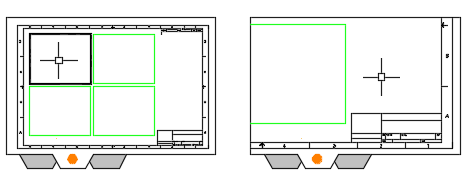
Use the Cursor as a Magnifying Glass
When you zoom, the location of the cursor determines the location that remains stationary during the zoom operation. In a typical case, you move the cursor to a location of interest, and then use the wheel to magnify it by zooming into it. In the illustration below, the cursor is positioned near the corner of the deck at location 1. When you zoom with the mouse wheel, the cursor maintains the same location at 2 relative to the closet.
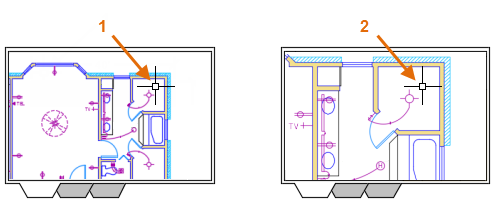
Common Zoom Options
In addition to zooming with the mouse wheel, commonly used options of the ZOOM command include the following:
- ZOOM Previous restores the previous view in the drawing area or viewport.
- ZOOM Extents displays a view with the largest possible magnification that includes all objects in the drawing, including objects on layers that are temporarily turned off. The extents does not include objects on frozen layers.
Pan and Zoom With a Touch Pad
- Zoom in. Slide thumb and index finger apart.
- Zoom out. Pinch thumb and index finger together.
- Pan. Swipe with two fingers in the direction that you want to pan the view.
Cancel the touch pad mode by using the Touch option on the ribbon that is displayed by default on the Select Mode panel.