Dimension styles define all the settings that control the appearance of each dimension's parts. You can define multiple dimension styles in a drawing. But rather than creating a lot of dimension styles, you could use dimension substyles and dimension style overrides.
Dimension Substyles
Dimension substyles make it possible for different types of dimensions, for example linear, radial, leader, to have unique properties, while still sharing a common dimension style. For example, if you've ever said to yourself, "I want my linear dimensions to look different from my radial dimensions", then dimension substyles are for you.
A dimension substyle is:
- Not a separate style but a substyle within a dimension style
- To be used for one specific type of dimension. For example, you could have a linear dimension appear different than a radial dimension even though they use the same dimension style.
- Automatically used when that dimension style is current, and that dimension type is created
- Not lost when you switch the current dimension style
For example, I want all linear dimensions to have a tolerance. But I don't want tolerances on any other dimension types, such as angular or diameter dimensions.
- Open a new drawing and draw two lines and a circle similar to what is shown.
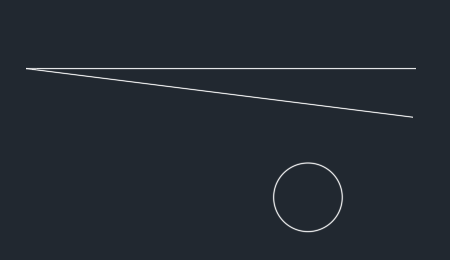
- Click . Find
- Select the Standard dimension style.
- Click New as if you want to create a dimension style.
- In the Create New Dimension Style dialog box, click the Use For: drop-down list and select Linear Dimensions.
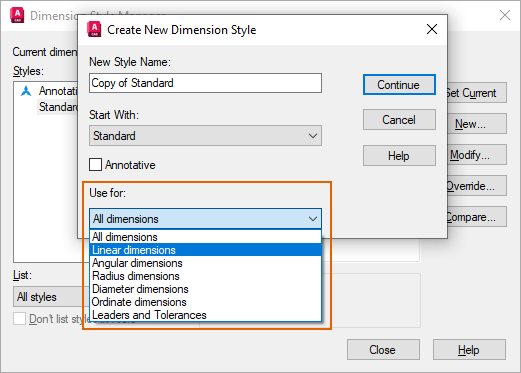 Note: When you select a specific dimension type, the New Style Name text box is disabled since it is a substyle of the selected dimension style you started with.
Note: When you select a specific dimension type, the New Style Name text box is disabled since it is a substyle of the selected dimension style you started with.
- Click Continue.
The New Dimension Style dialog box opens. The title and the preview area indicate that it is a substyle of the Standard dimension style and that it will only apply to linear dimensions.
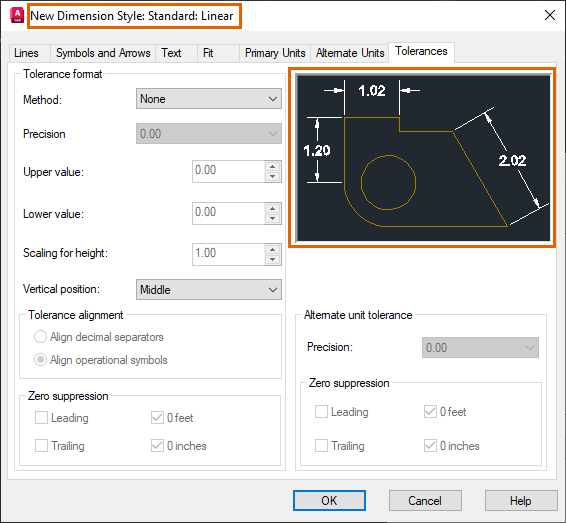
Now you are ready to change the settings of the substyle. This substyle is used automatically when the main style, Standard, is current, and you create a linear dimension type.
- Click the Tolerances tab.
- Select Symmetrical from the Method drop-down list.

- Enter
0.20 for the Upper Value.
The preview area updates to display the tolerance on the linear dimensions.
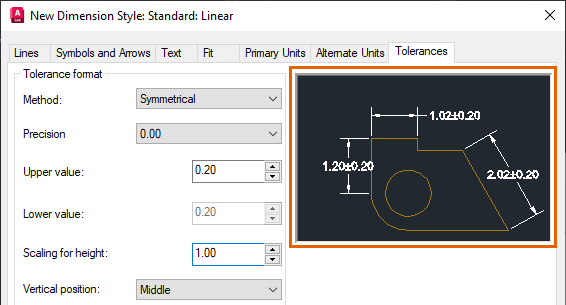
- Click OK and Close to exit the Dimension Style Manager.
Now it's time to add some dimensions to try the substyle. The current style is Standard, so any dimensions added will use that style, but only the linear dimensions should have the tolerance value.
- Click . Find
- Select the horizontal line and place the dimension.
 Note: If you don't press Enter, you can continue selecting objects to create more dimensions.
Note: If you don't press Enter, you can continue selecting objects to create more dimensions. - Select the circle to place a diameter dimension.
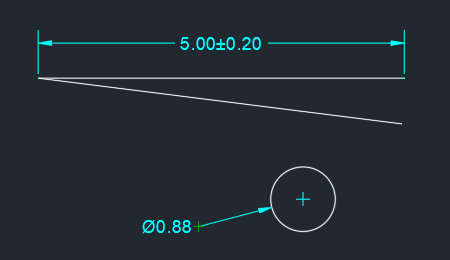
- At the Command prompt, enter
A to add an angular dimension. Select the two lines.
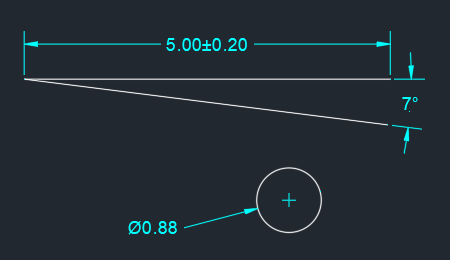
- Select the other line to add another linear dimension and place the dimension, then press Enter to exit the DIM command.
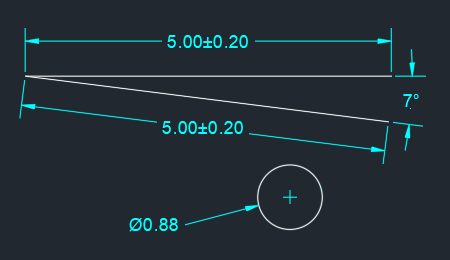
Even though all dimensions use the same style, only the linear dimensions include the tolerance.
- Select one of the linear dimensions, right-click, and select Properties.
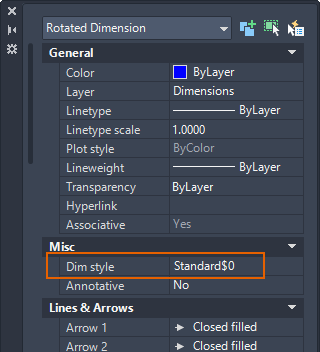
The dimension style is shown as Standard$0 since it is a substyle.
Overriding Dimension Properties
Before we talk about dimension style overrides or substyles, let's look at the simplest way to override a dimension object's settings. In this example, we'll change the properties of an existing dimension. These changes apply only to the selected dimension and don't change the dimension style itself.
- Open the sample drawing Wall Base.dwg which can be found at C:\Program Files\Autodesk\AutoCAD <version number>\Sample\Sheet Sets\Architectural\Res.
- Select an existing dimension, right-click, and select Properties.
- Change any of the properties for the dimension. For example, change the arrow style to Architectural Tick.
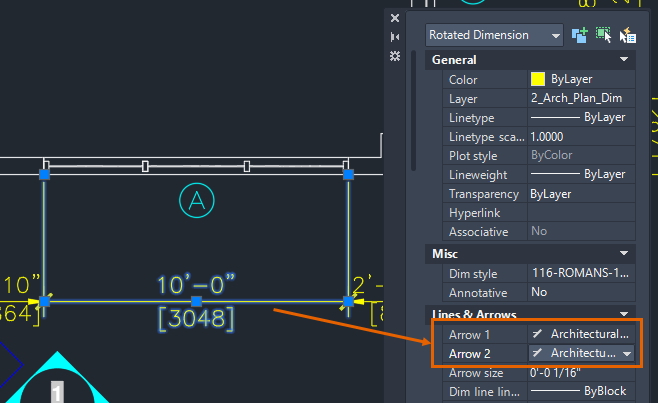
- To revert the dimension to the properties of its dimension style, select the dimension, right-click, and select Remove Style Overrides.
Dimension Style Overrides
When you create dimension style overrides, the override settings are used for any dimensions created while that style is current. Once you set a different dimension style current, the previous style's overrides are removed. The override properties on the dimensions remain unless you remove them directly from the dimension.
In this example, we'll override the dimension style's arrowhead, text style, and text color settings.
- If you've closed the sample drawing from the previous exercise, open Wall Base.dwg.
- Click . Find
- In the Dimension Style Manager, select the 116-ROMANS-115-PS dimension style and click Set Current.
- Click Override.
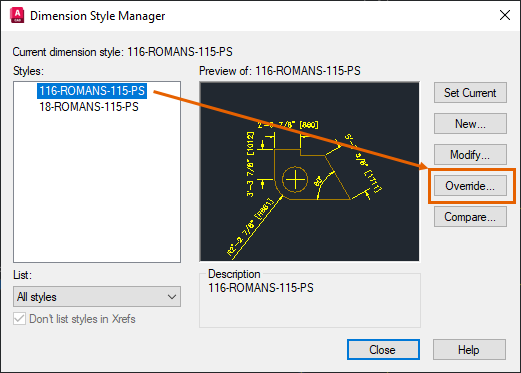
- In the Override Current Style dialog box, click the Symbols and Arrows tab.
- Select Dot from the First arrowhead drop-down list. The Second arrowhead automatically changes to Dot to match the First arrowhead.
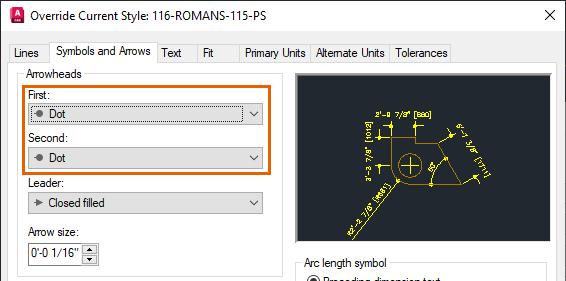
- Click the Text tab.
- Change the text style to Standard and the text color to Magenta.
The preview area updates to show the new settings.

- Click OK.
The Dimension Style Manager indicates that the style has overrides.
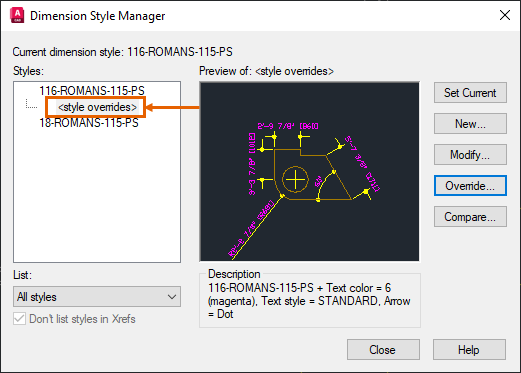
- Click Close.
- Click . Find
- Create a dimension somewhere in the drawing.
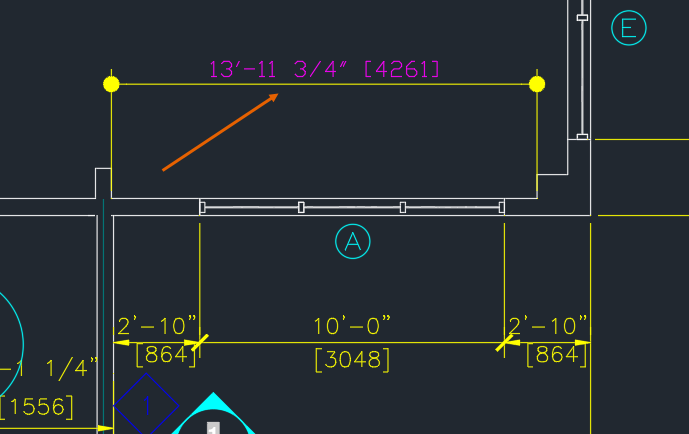
The dimension uses the override settings for the current dimension style defined in the Dimension Style Manager.
You can also update existing dimensions to use the current dimension style, including the style overrides.
- Click . Find
- Select the dimension to update to the current dimension style, including overrides, and press Enter.

Compare Dimension Style with Style Overrides
To help understand the differences between a style and its style overrides, use the Compare function in the Dimension Style Manager.
- Click . Find
- Select either the 116-ROMANS-115-PS dimension style or the <style overrides> below it.
- Click Compare.
The Compare Dimension Styles dialog box opens.
- Make sure you compare the
<style overrides> with 116-ROMANS-115-PS. If necessary, change the selections in the drop-down lists.
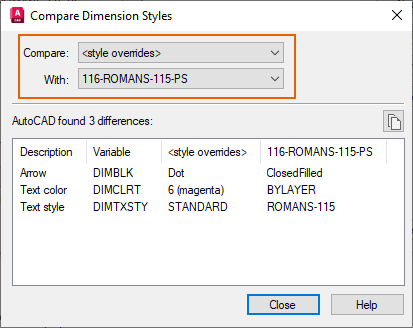
The differences are shown in the lower half of the dialog box.
Save Overrides as a New Dimension Style
There might be times when you want to save the overrides as a new, separate dimension style.
- Select one of the dimension objects that has overrides. The overrides can be from property updates on the dimension, or a dimension inserted with dimension style overrides.
- Right-click and select Dimension Style > Save as New Style.
- In the Save As New Dimension Style dialog box, enter a style name.
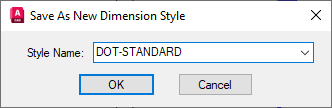
Save Dimension Style Overrides Back
You can also save the dimension style overrides back to the original dimension style.
- Click . Find
- Right-click <style overrides> and select Save to Current Style.
The settings that were overrides are now the default settings for the 116-ROMANS-115-PS dimension style.
- Change the current dimension style to a different style.
- Open the Dimension Style Manager, select <style overrides> under the dimension style, and click Delete.
Existing dimensions that use the style overrides don't change when you remove the style overrides. To remove the overrides from dimension objects, select the dimension objects, right-click, and select Remove Style Overrides.
Summary
Dimension style overrides and substyles are useful for getting the dimension look that you want without creating numerous different dimension styles. But, if you find yourself using overrides frequently, you should either define a dimension substyle or a new dimension style.Related Have You Tried Articles
Have You Tried: Use DIM to Accelerate Dimensioning. See how the DIM command can accelerate the dimensioning process by using inferences and options in a single command.
Have You Tried: Matching Properties. Learn how to copy properties from one object to another, even between drawings, and how to control which properties to copy.
Dimension Related Commands
Here are some frequently used commands related to dimensions and dimension styles.
| Command | Description |
|---|---|
| DIM | Creates multiple dimensions and types of dimensions with a single command. |
| DIMSTYLE | Creates and modifies dimension styles. |
| -DIMSTYLE | At the Command prompt, creates and modifies dimension styles.
Note: Use the Apply option to apply the current dimension style settings to selected dimension objects, permanently overriding any existing dimension styles applied to these objects.
|