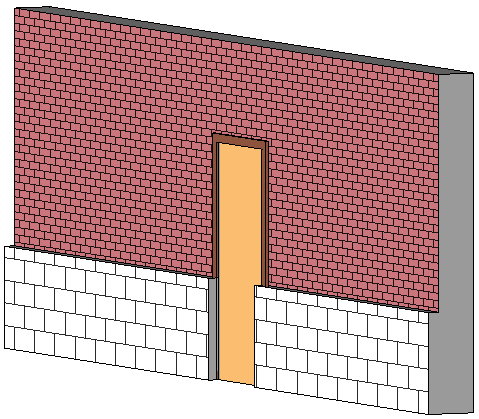When using vertically stacked walls, consider these guidelines.
- All subwalls use the same base constraint and base offset as the stacked wall. This means that a subwall can be on a certain level, but is actually based on the same level as its associated stacked wall. For example, if a stacked wall is based on Level 1 but one of its subwalls is on Level 7, the Base Level of that subwall is Level 1.
- You can edit the type properties of a basic wall that is a also a subwall. To access the type properties of the basic wall, in the Type Selector, select the basic wall type, and click Element Properties drop-down
 Type Properties.
Type Properties.
- When you create a wall schedule, the vertically stacked wall does not schedule, but its subwalls do.
- When you edit the elevation profile of a stacked wall, you edit one main profile. If you break up the stacked wall, each subwall retains its edited profile.
- When you highlight a vertically stacked wall in the drawing area, the entire wall highlights first. Press Tab as needed to highlight individual subwalls. Using a pick box selects only the stacked wall.
- Subwalls cannot be in different phases, worksets, or design options from that of the stacked wall.
- You can embed a vertically stacked wall in another wall or a curtain panel.
- Subwalls can host wall sweeps; stacked walls cannot.
-
To place inserts in a vertically stacked wall, you may need to use the Pick Primary Host tool to switch between the vertically stacked wall and one of the walls that compose it. For example, the door panel in the following illustration is outside the upper wall because the main host of the door is the bottom subwall.
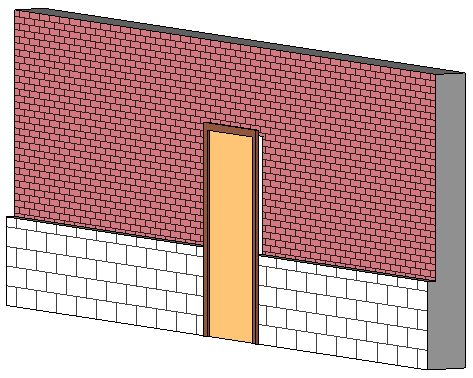
To place the door properly, select it, and click Modify | Doors tab
 Host panel
Host panel
 Pick Primary Host. Place the cursor on the wall, and select one of the component walls. You may need to press
Tab to select the desired wall.
Pick Primary Host. Place the cursor on the wall, and select one of the component walls. You may need to press
Tab to select the desired wall.