Para configurar un vínculo a base de datos
- Para configurar un vínculo a base de datos basado en un archivo
- Haga clic en la ficha Inicio panel
 Proyecto
Proyecto  Opciones de archivo
Opciones de archivo  .
. - En el cuadro de diálogo Opciones de archivo, en la ficha DataTools, haga clic en el vínculo que desea configurar en el área Vínculos de DataTools y pulse el botónEditar.
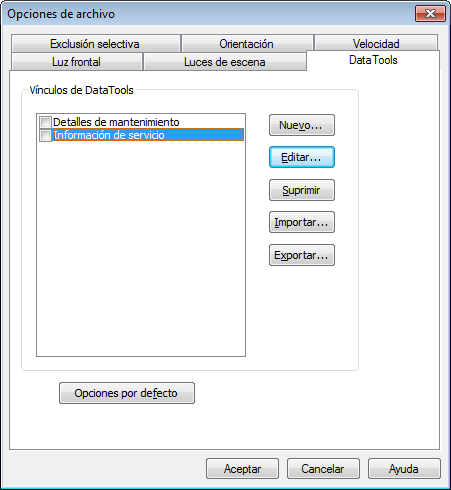 Nota: Si aún no ha agregado vínculos, haga clic en el botón Nuevo y siga el procedimiento para agregar primero vínculos a bases de datos.
Nota: Si aún no ha agregado vínculos, haga clic en el botón Nuevo y siga el procedimiento para agregar primero vínculos a bases de datos.
- Haga clic en la ficha Inicio panel
- Para configurar un vínculo a base de datos global:
- Haga clic en la ficha Inicio panel
 Herramientas
Herramientas  DataTools
DataTools  .
. - En el cuadro de diálogo DataTools, haga clic en el vínculo que desea configurar en el área Vínculos de DataTools y pulse el botón Editar.
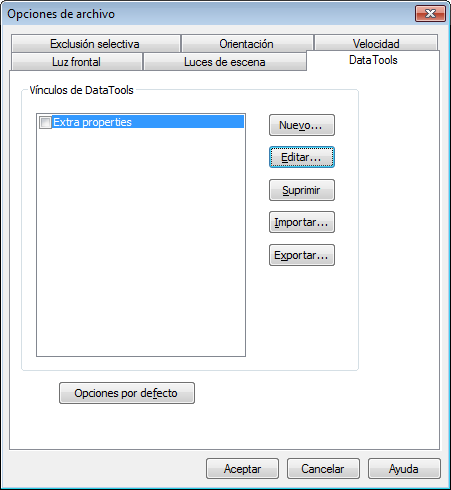 Nota: Si aún no ha agregado vínculos, haga clic en el botón Nuevo y siga el procedimiento para agregar primero vínculos a bases de datos.
Nota: Si aún no ha agregado vínculos, haga clic en el botón Nuevo y siga el procedimiento para agregar primero vínculos a bases de datos.
- Haga clic en la ficha Inicio panel
- Configure el controlador ODBC:
- En el cuadro de diálogo Editar vínculo, seleccione el controlador ODBC apropiado para definir el tipo de base de datos con la que se establecerá el vínculo, por ejemplo, "Microsoft Access Driver (*.mdb)".
- Haga clic en el botón Configuración. Se abre el asistente de controladores, que le guiará por la opciones de configuración. Si tiene problemas para configurar la información de conexión, póngase en contacto con el administrador de la base de datos. Cuando haya finalizado, el cuadro de más abajo mostrará la cadena de conexión. Esta cadena puede modificarse, en caso de ser necesario.
Por ejemplo, si desea seleccionar una base de datos con un nombre determinado (por ejemplo, test.mdb) que aparezca siempre junto al archivo de modelo (como en el archivo NWD/NWF resultante, no en el original), escriba lo siguiente: DBQ=%pushpath(%poppath(%currentpath),"test.mdb"); DRIVER={Microsoft Access Driver (*.mdb)};
Si desea seleccionar una base de datos con el mismo nombre que el archivo de modelo original (por ejemplo, AutoPlant) escriba lo siguiente: DBQ=%join(%removeext(%removepath(%sourcepath)),".mdb"); DRIVER={Microsoft Access Driver (*.mdb)};
- Seleccione la casilla de verificación Mantener abierto mientras la aplicación esté activa si desea mantener abierto el vínculo a la base de datos hasta que salga de Autodesk Navisworks.
- Especifique qué tabla de la base de datos se consultará:
En el campo Cadena SQL, haga clic tras la palabra SELECT y especifique la sentencia de selección, por ejemplo: SELECT * FROM tblBoilerData WHERE "NWUniqueID" = %prop("Identificador de entidad", "Valor");
Esta sentencia envía una instrucción a Autodesk Navisworks para que seleccione todas las columnas de la tabla tblBoilerData, al tiempo que establece que la columna denominada NWUniqueID coincida con el par de categoría/propiedad denominado Identificador de entidad/Valor.
- Seleccione las columnas se desea que se muestren como categorías de vínculo en la barra de controles Propiedades.
- Haga doble clic en el campo Nombre de campo y escriba el nombre exacto de la columna de base de datos, por ejemplo, "Tiempo parcial".
- Pulse INTRO.
El Nombre de visualización se completa de forma automática, pero puede hacer clic en él y escribir un nombre diferente si lo desea. El texto que se introduce aquí es el nombre de categoría que aparece en la ficha del vínculo en la ventana Propiedades.
- Repita el proceso anterior para que se muestre una lista con todas las categorías requeridas en el área Campos del cuadro de diálogo.
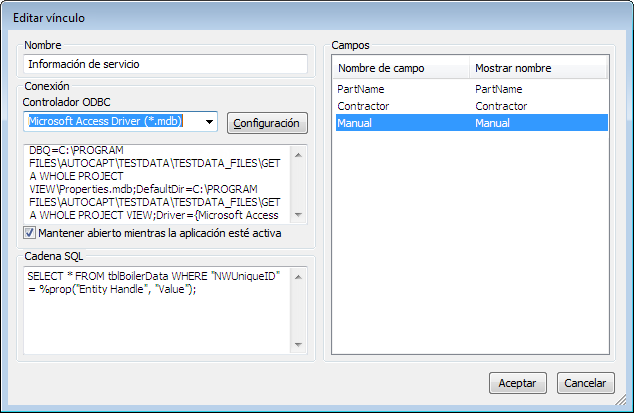
- Haga clic en Aceptar.