도면의 객체에 대해 지우기, 이동 및 자르기와 같은 편집 작업을 수행합니다.
이러한 가장 일반적인 도구는 홈 탭의 수정 패널에 있습니다. 잠시 시간을 내어 이러한 도구를 살펴보십시오.
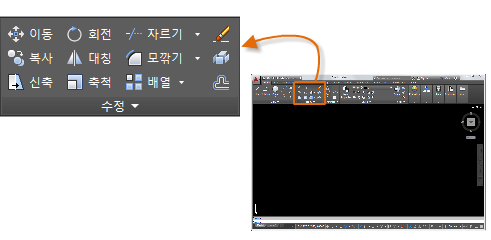
지우기
객체를 지우려면 ERASE 명령을 사용합니다. 명령 윈도우에 E를 입력하거나 지우기 도구를 클릭할 수 있습니다. 커서가 사각형 확인란으로 변경되면 지우려는 각 객체를 클릭한 다음 Enter 키 또는 스페이스바를 누릅니다.
여러 객체 선택
많은 수의 객체를 선택해야 하는 경우가 있습니다. 각 객체를 개별적으로 선택하는 대신 빈 위치 (1)을 클릭하고, 커서를 오른쪽 또는 왼쪽으로 이동한 다음, 다시 (2)를 클릭하여 영역에 있는 객체를 선택할 수 있습니다.
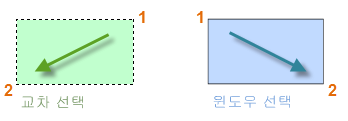
- 교차 선택을 사용하면 초록색 영역 내에 있거나 접하는 모든 객체가 선택됩니다.
- 윈도우 선택을 사용하면 완전히 파란색 영역 내에 있는 객체만 선택됩니다.
이 결과를 선택 세트라고 하며, 이 객체 세트를 명령에서 처리합니다.
이동 및 복사
COPY 명령을 사용하여 한 행의 장식 타일을 배치하는 방법은 다음과 같습니다. 해당 쉐이프를 나타내는 폴리선으로 시작하여 1/8" 떨어진 사본을 만들어야 합니다.
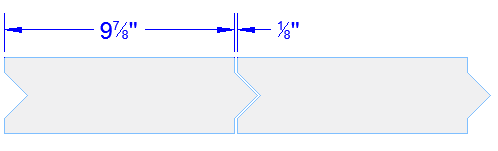
복사 도구를 클릭하거나 명령 윈도우에 CP를 입력하여 명령을 시작합니다. 여기에서, 두 가지 방법 중 보다 편리한 방법을 선택할 수 있습니다. 이러한 두 가지 방법은 자주 사용하게 됩니다.
거리 방법
두 번째 파일은 원래 타일의 오른쪽으로 총 9-7/8" + 1/8" = 10" 거리에 있어야 합니다. 따라서 타일을 선택하고 Enter 키 또는 스페이스바를 눌러 선택을 종료하고 도면 영역(1)의 아무 곳이나 클릭합니다. 이 점은 타일에 없어도 됩니다.
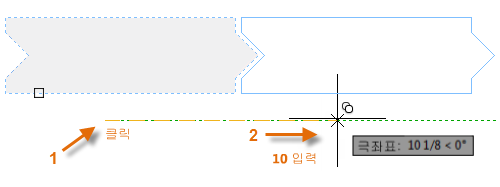
다음으로, 극좌표 추적 각도에 의존하여 방향을 수평으로 유지하면서 커서를 오른쪽으로 이동한 다음 거리로 10을 입력합니다. Enter 키 또는 스페이스바를 다시 눌러 명령을 종료합니다.
점 (1)을 기준으로 지정된 거리와 방향이 선택한 타일에 적용됩니다.
두 점 방법
다른 방법은 번호를 함께 추가하지 않는 경우 주로 사용하는 방법으로 다음 두 단계를 수행해야 합니다. COPY 명령을 시작하고 이전처럼 타일을 선택하되 이번에는 표시된 대로 두 끝점을 클릭합니다. 이러한 두 점은 거리와 방향도 정의합니다.

다음으로 타일 사이에 1/8" 공간을 추가하려면 이동 도구를 클릭하거나 명령 윈도우에 M을 입력합니다. MOVE 명령은 COPY 명령과 유사합니다. 새로 복사된 타일을 선택하고 Enter 키 또는 스페이스바를 누릅니다. 이전과 마찬가지로, 도면 영역의 아무 곳이나 클릭하고 커서를 오른쪽으로 이동합니다. 거리로 1/8 또는 .125를 입력합니다.
다중 사본 작성
두 점 방법을 반복 시퀀스로 사용할 수 있습니다. 동일한 수평 거리에 원 사본을 더 만들어야 하는 경우를 가정해 봅시다. COPY 명령을 시작하고 표시된 대로 원을 선택합니다.
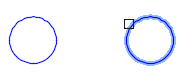
그런 다음, 중심 객체 스냅을 사용하여 원 1의 중심을 클릭한 후 원 2의 중심을 클릭하는 방식으로 계속합니다.
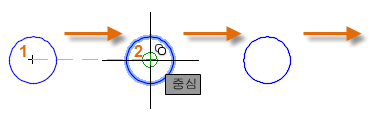
사본 수가 많은 경우 COPY 명령의 배열 옵션을 시험해 보십시오. 예를 들어, 선형으로 정렬된 깊은 기초 말뚝이 있다고 합시다. 기준점에서 사본 수 및 중심 간 거리를 지정합니다.
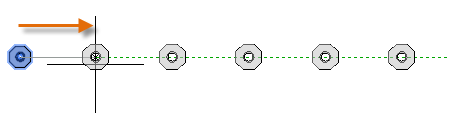
간격띄우기
대부분의 모델에는 많은 평행선과 곡선이 포함되어 있습니다. OFFSET 명령을 사용하여 쉽고 효율적으로 해당 항목을 작성할 수 있습니다. 간격띄우기 도구를 클릭하거나 명령 윈도우에 O를 입력합니다.
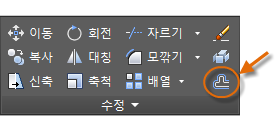
객체 (1)을 선택하고 간격띄우기 거리를 지정한 다음, 원본에서 결과 (2)를 원하는 면를 클릭하여 나타냅니다. 다음은 폴리선의 간격띄우기 예입니다.
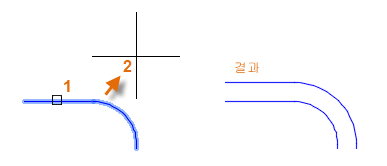
자르기 및 연장
널리 사용되는 기술은 OFFSET 명령을 TRIM 및 EXTEND 명령과 함께 사용하는 것입니다. 명령 윈도우에서 TRIM 명령을 사용하려면 TR을 입력하고 EXTEND 명령을 사용하려면 EX를 입력하면 됩니다. 자르기 및 연장은 가장 일반적으로 사용되는 작업입니다.
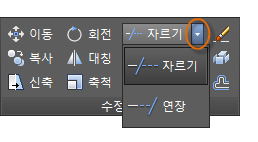
다음 그림에서는 이 상판에 대한 단계를 나타내는 선을 연장하려고 합니다. EXTEND 명령을 시작하고 경계를 선택한 다음 Enter 키 또는 스페이스바를 누릅니다.
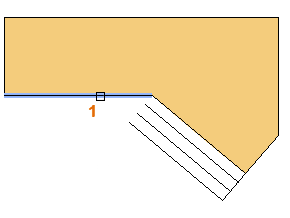
Enter 키 또는 스페이스바를 누르면 사용자가 경계 선택을 마치고 이제 연장할 객체를 선택할 준비가 되었음을 나타내는 것입니다.
다음으로, 연장할 끝 근처에서 연장할 객체를 선택한 다음 Enter 키 또는 스페이스바를 눌러 명령을 종료합니다.
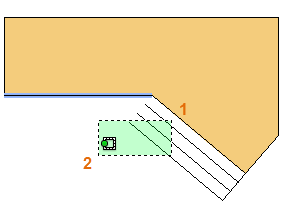
그러면 선이 경계로 연장됩니다.
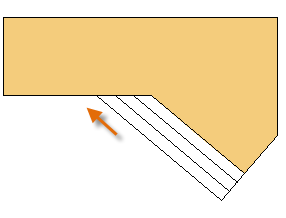
TRIM 명령은 자를 객체를 선택할 때 잘라낼 부분을 선택한다는 점을 제외하고는 동일한 단계를 따릅니다.
대칭
다음 그림은 타일 프로젝트에서 가져온 것입니다. 이 주거용 욕실의 벽은 타일 패턴을 배치하고 필요한 타일 수를 예측할 수 있도록 평평해져 있습니다.
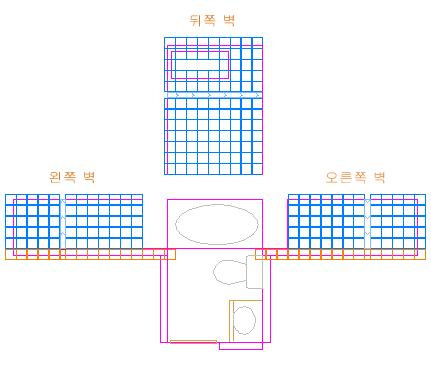
왼쪽 벽과 오른쪽 벽 간의 대칭성을 활용하면 많은 작업을 줄일 수 있습니다. 한쪽 벽에 타일을 작성한 다음 방의 중심을 기준으로 벽을 대칭시키기만 하면 됩니다.
아래 예에서는 MIRROR 명령을 시작하고(또는 명령 윈도우에 MI 입력) 윈도우 선택(1과 2)을 사용하여 오른쪽 벽에서 형상을 선택하고 Enter 키 또는 스페이스바를 누른 다음 욕실의 중심선에 해당하는 대칭선(3과 4)을 지정합니다.
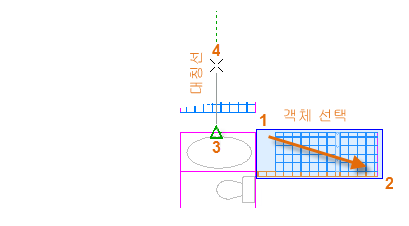
마지막으로, Enter 키 또는 스페이스바를 눌러 "원본 객체를 지우시겠습니까?" 옵션을 거부합니다.
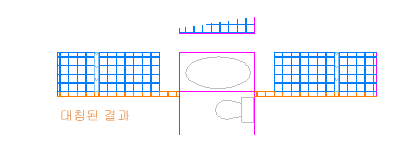
신축
대부분의 기하학적 객체를 신축할 수 있습니다. 이렇게 하면 모형의 부품을 늘이거나 줄일 수 있습니다. 예를 들어, 이 모형은 개스킷 또는 공원 설계일 수 있습니다.
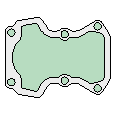
STRETCH 명령을 사용하거나 명령 윈도우에 S 입력한 후 아래에 표시된 대로 교차 선택으로 객체 (1, 2)를 선택합니다. 교차 선택은 필수입니다. 교차 선택으로 교차한 형상만 신축되기 때문입니다. 그런 다음, 도면 영역 (3)의 아무 곳이나 클릭하고 커서를 오른쪽으로 이동한 후 거리로 50을 입력합니다. 이 거리는 밀리미터 또는 피트를 나타낼 수 있습니다.
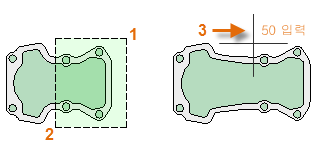
모형을 지정된 양만큼 줄이려면 반대로 커서를 왼쪽으로 이동합니다.
모깎기
FILLET 명령(명령 윈도우에 F 입력)은 선택한 두 객체에 접하는 호를 작성하여 둥근 구석을 작성합니다. 객체를 선택한 곳을 기준으로 모깎기가 작성됩니다.
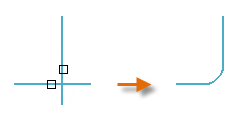
선, 호 및 폴리선 세그먼트를 비롯한 대부분의 기하학적 객체 유형 간에 모깎기를 작성할 수 있습니다.
분해
EXPLODE 명령(명령 윈도우에 X 입력)은 복합 객체를 해당 구성요소 부품으로 연관해제합니다. 폴리선, 해치 및 블록(기호)과 같은 객체를 분해할 수 있습니다.
복합 객체를 분해한 후 결과로 생성되는 각 개별 객체를 수정할 수 있습니다.
폴리선 편집
폴리선을 수정하려고 할 때 여러 가지 유용한 옵션 중에서 선택할 수 있습니다. PEDIT 명령(명령 윈도우에 PE 입력)은 수정 패널의 드롭다운 리스트에 있습니다.
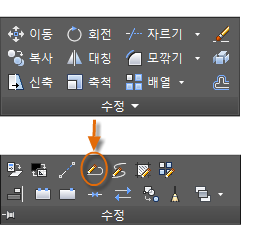
이 명령으로 다음을 수행할 수 있습니다.
- 두 개의 폴리선이 공통 끝점을 공유하는 경우 이 두 폴리선을 단일 폴리선으로 결합
- 선과 호를 폴리선으로 변환(PEDIT를 입력하고 선이나 호를 선택하면 됨)
- 폴리선 폭 변경
그립
그립은 명령을 시작하지 않고 객체를 선택하면 표시됩니다. 흔히 그립은 간단한 편집을 수행할 때 유용합니다. 예를 들어, 아래의 선이 실수로 잘못된 끝점으로 스냅됩니다. 잘못 정렬된 선을 선택하고 그립을 클릭한 다음 올바른 위치를 클릭하여 지정합니다.
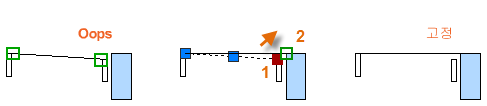
기본적으로 그립을 클릭하면 명령 윈도우에 나타난 대로 자동으로 **신축** 모드로 시작합니다. 그립을 사용하여 객체를 편집하는 다른 방법을 살펴보려면 Enter 키 또는 스페이스바를 눌러 여러 다른 편집 모드를 순환합니다. 어떤 사용자는 그립을 사용하여 대부분의 편집 작업을 수행하기도 합니다.