Obiekty z jednego rysunku mogą być udostępniane na drugim rysunku poprzez tworzenie zapytań, nawet jeśli na rysunkach zastosowano inne układy współrzędnych, pod warunkiem, że obydwa rysunki dotyczą tego samego obszaru geograficznego. Obiekty, dla których tworzone są zapytania, są automatycznie przekształcane na przypisany układ współrzędnych. Jeśli na rysunku nie użyto znanego układu współrzędnych, wówczas należy ręcznie dopasować obiekty do mapy.
W tym ćwiczeniu tworzone jest odniesienie geograficzne do obiektu rysunkowego poprzez dodanie go do mapy zawierającej znany układ współrzędnych.
W praktyce można uzyskać taką mapę z lokalnego urzędu gminy lub miasta. Na przykład: w celu narysowania mapy działek miasta należy uzyskać cyfrową wersję starszej mapy miasta. Należy się upewnić, że znany jest układ współrzędnych, jaki został wykorzystany w celu utworzenia mapy. Tę mapę określamy jako „mapę docelową”. W niniejszym ćwiczeniu należy nawiązać połączenie ze składnicą danych SDF, która zawiera informacje o działce.
W celu dopasowania obiektów rysunku do znanych położeń na mapie docelowej można użyć polecenia Dopasuj arkusz elastycznie.
Samouczek wideo
|
|
Jeśli komputer jest podłączony do Internetu, odtwórz nagranie wideo, aby zobaczyć, jak utworzyć geoodniesienie do obiektów rysunkowych. Są dostępne trzy nagrania. Czynności wykonywane podczas tej procedury zamieszczono poniżej nagrań. |
W celu utworzenia odniesień geograficznych dla obiektów rysunkowych
- Utwórz rysunek, a następnie przypisz układ współrzędnych.
- Kliknij opcję

 Nowy
Nowy Rysunek.
Rysunek. - Wybierz szablon map2d.dwt i kliknij przycisk Otwórz.
- Przypisz układ współrzędnych. Kliknij kolejno kartę Ustawienia mapy
 panel Układ współrzędnych
panel Układ współrzędnych  Przypisz.
Przypisz. - W oknie dialogowym Układ współrzędnych — przypisz wpisz CA-I w polu Szukaj i naciśnij klawisz Enter.
- Kliknij opcję CA-I wpisu w kolumnie Kod i kliknij przycisk Przypisz.
- Kliknij opcję
- Nawiąż połączenie ze składnicą danych działki należącej do tego samego obszaru geograficznego.
W tym przykładzie: nawiąż połączenie z przykładowym plikiem ćwiczenia PARCELS.SDF, w którym wykorzystano układ współrzędnych CA-I.
- Kliknij menu Dane
 Połącz z danymi.
Połącz z danymi. - W kategorii Połączenia danych wg dostawcy kliknij opcję Dodaj połączenie SDF.
- Kliknij ikonę pliku znajdującą się obok opcji Plik źródłowy.
- Przejdź do folderu, do którego zostały skopiowane pliki przykładowe, a następnie wybierz plik PARCELS.SDF. Kliknij przycisk Otwórz.
- Kliknij przycisk Przyłącz, aby dodać plik danych działki jako źródło danych.
- Kliknij polecenie Dodaj do mapy.
- Zamknij okno dialogowe Połączenie danych.
- Kliknij menu Dane
- Otwórz rysunek zawierający obiekty rysunkowe.
W niniejszym przykładzie: otwórz przykładowy rysunek subdivision_block.dwg, który nie zawiera układu współrzędnych.
- Na rysunku subdivision_block.dwg wybierz i skopiuj obiekty, które zostaną dopasowane.
Obiekty w pliku subdivision_block.dwg są zdefiniowane w postaci bloku.
- Kliknij w dowolnym miejscu na obwodzie bloku, aby zaznaczyć wszystkie obiekty.
-
Kliknij


 Wyszukiwanie
Wyszukiwanie
- Na mapie docelowej wprowadź obiekty do pustego obszaru w środku rysunku.
- Przełącz bieżący rysunek na utworzony rysunek działek.
- Powiększ pusty obszar w środku rysunku.
- W pustym obszarze kliknij prawym przyciskiem myszy i wybierz opcję Schowek
 Wklej.
Wklej. - Kliknij punkt wstawiania dla bloku.
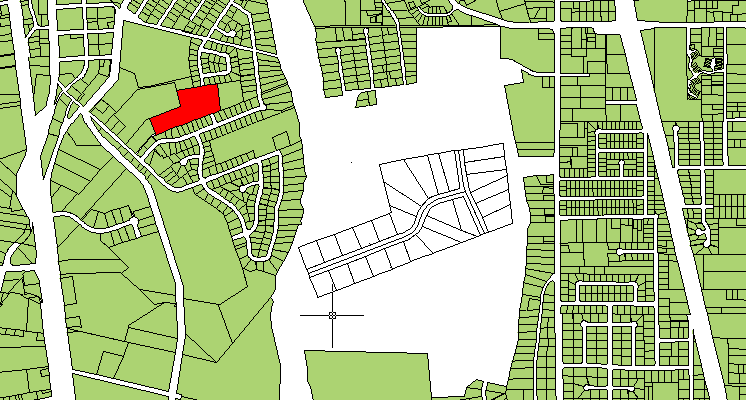
Do pustego obszaru wklej blok podrzędny. Znajdź działkę, do której podział ma zostać dopasowany. Na ilustracji działka jest zaznaczona kolorem czerwonym (nie jest zaznaczona kolorem czerwonym w pliku przykładowym).
- Znajdź punkty wspólne dla mapy docelowej oraz obiektów rysunkowych.
Na przykład: jeśli rysunek reprezentuje nowe działki, znajdź osiedle, które zawiera te działki. Znajdź co najmniej dwa wspólne punkty.
Na utworzonym rysunku działek żądana działka znajduje się po lewej stronie pustego obszaru. Na ilustracji powyżej jest zaznaczona kolorem czerwonym.
- Za pomocą polecenia Dopasuj arkusz elastycznie dopasuj obiekty rysunkowe do znanych obiektów na mapie.
- Powiększ w miarę możliwości maksymalnie, zachowując tym samym widok docelowego obszaru oraz rysunek podpodziału.
-
Kliknij polecenia:

 Wyszukiwanie
Wyszukiwanie
- Gdy w pierwszym wierszu pojawi się polecenie wprowadzenia punktu bazowego nr 1, kliknij pierwszy wspólny punkt na bloku obiektu rysunkowego.
- Gdy w pierwszym wierszu pojawi się polecenie wprowadzenia punktu odniesienia nr 1, kliknij odpowiadający punkt na mapie docelowej.
- Dla celów tego ćwiczenia określ cztery punkty odniesienia. Po zakończeniu naciśnij klawisz Enter.
Kolejność wybierania punktów oraz ich rozmieszczenie będą miały wpływ na efekt końcowy. W przypadku złożonych figur o zaokrąglonych krawędziach większa liczba wierzchołków powoduje uzyskanie bardziej dokładnego dopasowania.
- Wybierz obiekt w celu dopasowania go do obszaru odniesienia.
- Kliknij opcję Wybierz w monicie wprowadzania dynamicznego lub wprowadź s, aby wybrać obiekty do elastycznego dopasowania arkusza.
- Kliknij blok podpodziału, aby go zaznaczyć.
- Naciśnij klawisz Enter, aby zakończyć wybieranie obiektów.
Do tej pory
Dotychczas omówiliśmy sposób tworzenia aliasu napędu dla rysunków zapisanych na napędzie współużytkowanym. Tworzyliśmy odniesienia geograficzne dla obiektów rysunkowych za pomocą komendy Dopasuj arkusz elastycznie w celu dopasowania obiektów do znanych położeń.
Aby kontynuować, przejdź do sekcji Lekcja 2: Czyszczenie rysunków.
