Fotografie i inne obrazy złożone z pikseli nazywane są obrazami rastrowymi, a obrazy złożone z linii i łuków nazywane są obrazami wektorowymi. Wprowadź zdjęcie lotnicze wyświetlane za obiektami na mapie. Rzeczywiste elementy na obrazie rastrowym dopasowują się do geometrii na mapie i ułatwiają obserwatorowi uzyskanie orientacji wizualnej.
Ćwiczenie wideo
|
|
Jeśli komputer jest podłączony do Internetu, odtwórz nagranie wideo, aby zapoznać się z procedurą dodawania zdjęć lotniczych do mapy. Można również kliknąć przycisk pozwalający na samodzielne wykonanie tej operacji. Czynności wykonywane podczas tej procedury zamieszczono poniżej filmu. |
Dodawanie obrazu rastrowego
- Jeśli jeszcze nie zostało to zrobione, skopiuj pliki przykładowe ćwiczenia do folderu na lokalnym dysku.
- W pliku build_map1.dwg nadal powinno być wyświetlane okno Połączenie danych. Jeśli nie jest, w Menedżerze wyświetlania kliknij opcje Dane
 Połącz z danymi.
Połącz z danymi. - W kategorii Połączenia danych wg dostawcy wybierz opcję Dodaj obraz rastrowy lub połączenie powierzchni.
- Kliknij przycisk folderu znajdujący się obok pola Plik lub folder źródłowy.
- Przejdź do folderu, w którym znajdują się skopiowane pliki przykładów. Znajdź folder zawierający pliki rastrowe JPEG 2000 (oryginalna nazwa: JP2K) i zaznacz go. Kliknij przycisk OK.
- Kliknij przycisk Przyłącz, aby dodać ten folder jako źródło danych.
- W obszarze Dodaj dane do mapy zaznacz górne pole wyboru (JP2), aby wybrać wszystkie obrazy w folderze.
Folder ten zawiera wiele plików JPEG 2000, z których każdy pokrywa mały obszar miasta Redding. Folder zawiera wiele elementów, ale nie są one zaznaczone automatycznie, ponieważ nie wszystkie mogą być potrzebne.
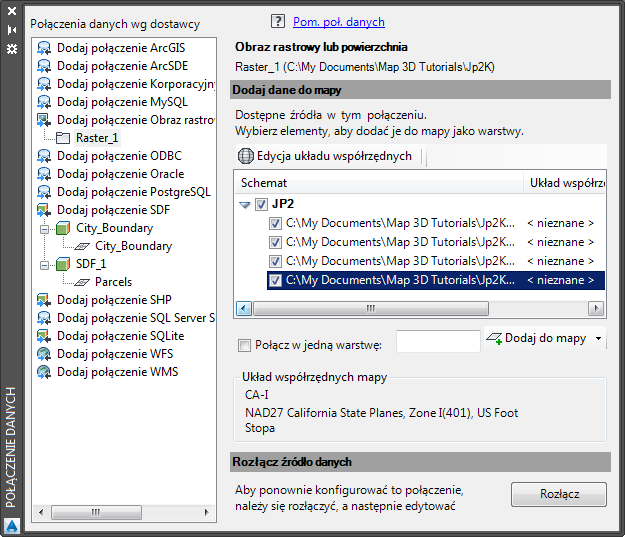
Jeśli w folderze znajduje się wiele języków, wybierz tylko potrzebne.
- Określ układy współrzędnych obrazów.
- Kliknij opcję Edycja układów współrzędnych.
- W oknie dialogowym Globalny układ współrzędnych kliknij puste pole w wierszu "Domyślny”, a następnie kliknij przycisk Edycja.
- Jako Kategorię wybierz USA, stan Kalifornia.
- W polu wyszukiwania wprowadź CA-I.
- Wybierz układ współrzędnych CA-I i kliknij przycisk Wybierz.
- Kliknij przycisk OK w oknie dialogowym Edycja kontekstów przestrzennych, aby wrócić do okna Połączenie danych.
Dla wszystkich obrazów wyświetlany jest teraz układ współrzędnych CA-I.
- Wybierz opcję Połącz w jedną warstwę, aby w Menedżerze wyświetlania przypisywać style do obrazów rastrowych jak do pojedynczego elementu.
- Podaj nazwę dla warstwy, np. ReddingRasterImages.
- Kliknij polecenie Dodaj do mapy.
Wyświetlenie wyników
- Zamknij okno dialogowe Połączenie danych.
- Prawym przyciskiem myszy kliknij nową warstwę rastrową w Menedżerze wyświetlania i kliknij opcję Powiększ do zakresu.
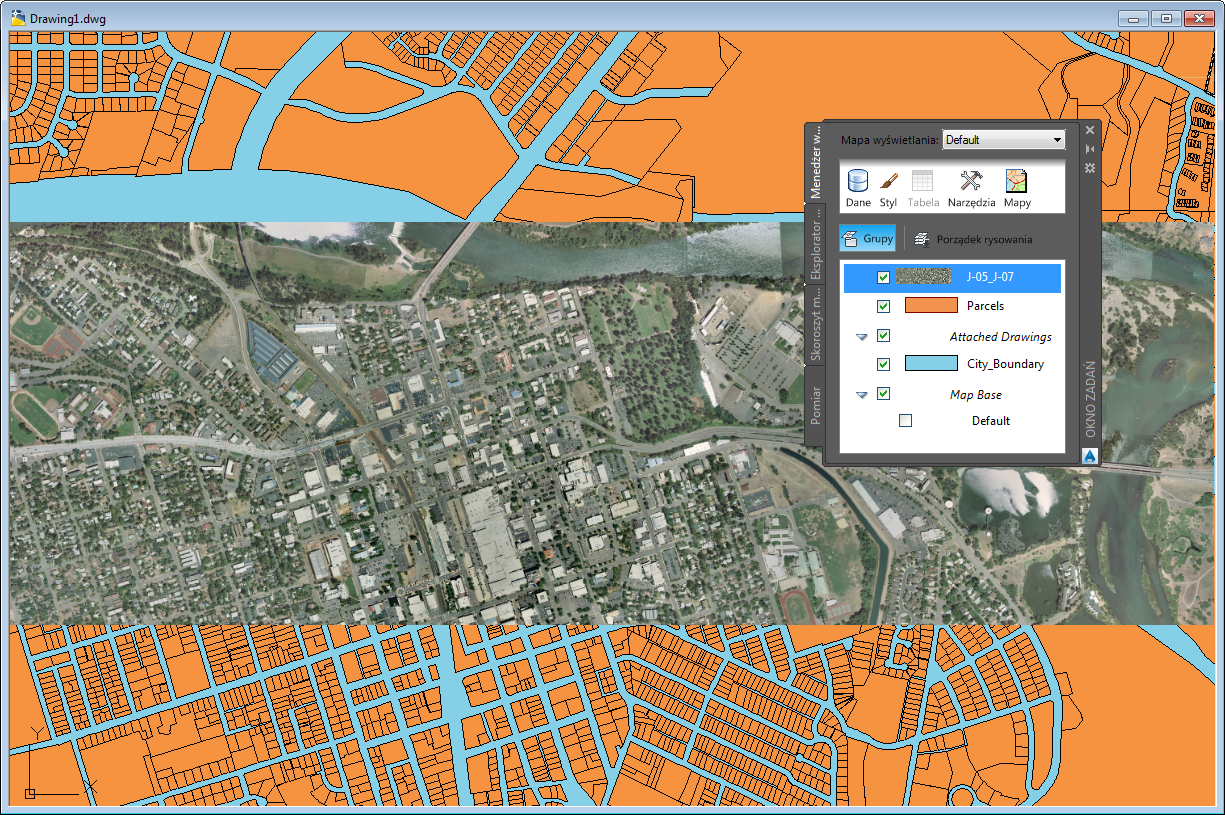
Aby kontynuować, przejdź do sekcji Ćwiczenie 6: Wyświetlanie obrazu rastrowego za innymi elementami.