Funkcja Połączenie danych umożliwia połączenie mapy z plikiem zawierającym dane działki.
Użyj okna Połączenie danych w celu dołączenia dowolnego źródła danych innego niż DWG:
- Formaty bazy danych, takie jak ArcSDE, Oracle i SQL Server
- Źródło ODBC, takie jak Microsoft Access
- Plik rastrowy
- Źródła WWW, takie jak WMS lub WFS
- Pliki danych przestrzennych, takie jak SDF i SHP
Funkcja Połączenie danych umożliwia wyświetlenie informacji o wszystkich źródłach danych innych niż dane DWG, nawet jeśli nie zostały one dołączone za jej pomocą. Przykładowo: plik SDF, który został przeciągnięty i upuszczony na mapie, jest wyświetlony w oknie dialogowym Połączenie danych.
Ćwiczenie wideo
|
|
Jeśli komputer jest podłączony do Internetu, odtwórz nagranie wideo, aby zobaczyć, w jaki sposób nawiązać połączenie z aktywną składnicą danych i wyświetlić dane na mapie. Można również kliknąć przycisk pozwalający na samodzielne wykonanie tej operacji. Czynności wykonywane podczas tej procedury zamieszczono poniżej filmu. |
Aby użyć funkcji Połączenie danych:
- Jeśli jeszcze nie zostało to zrobione, skopiuj pliki przykładowe ćwiczenia do folderu na lokalnym dysku.
- W pliku build_map1.dwg na karcie
Menedżer wyświetlania
kliknij opcje Dane
 Połącz z danymi.
Połącz z danymi. - W kategorii Połączenia danych wg dostawcy kliknij opcję Dodaj połączenie SDF.
- Kliknij ikonę pliku znajdującą się obok opcji Plik źródłowy.
- Przejdź do folderu, do którego zostały skopiowane pliki przykładowe, a następnie wybierz plik PARCELS.SDF.Kliknij przycisk Otwórz.
- Kliknij przycisk Przyłącz, aby dodać plik danych działki jako źródło danych.
W obszarze Dodaj dane do mapy wybrana jest opcja Działki.
Obok nazwy klasy elementów wyświetlany jest dany układ współrzędnych. Jeśli informacje były niepoprawne, można kliknąć opcję Edycja układów współrzędnych, aby zmienić układ współrzędnych.
Uwaga: Układ współrzędnych danych przychodzących można zmienić tylko wtedy, gdy znany jest oryginalny układ współrzędnych. Nie wolno zmieniać układu współrzędnych w celu dostosowania go do mapy. W programie AutoCAD Map 3D układy współrzędnych wszystkich elementów są automatycznie przekształcane na układ współrzędnych przypisany do bieżącej mapy. Jeśli układ współrzędnych ulegnie zmianie, przekształcenie może nie być prawidłowe. - Kliknij polecenie Dodaj do mapy.
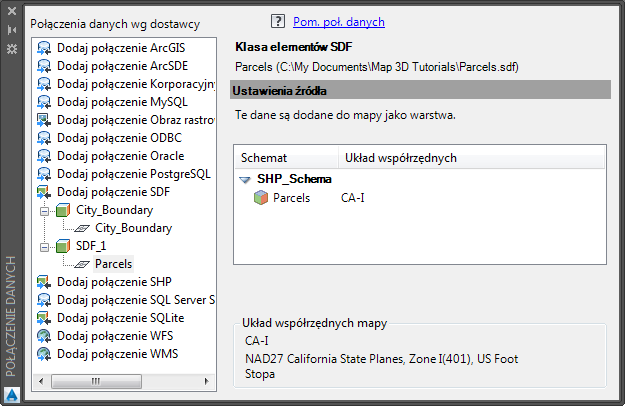
W oknie Połączenie danych połącz się z dostawcą danych, a następnie wybierz żądaną klasę elementów.
Po kliknięciu opcji Dodaj do mapy na liście w oknie Menedżer wyświetlania wyświetlana jest warstwa Działki. Warstwie można nadać styl, można ją zapisać, wyświetlić lub ukryć, niezależnie od innych warstw na mapie.
- Zapisz pracę. Kliknij przycisk

 Zapisz.
Zapisz.
Aby kontynuować, przejdź do sekcji Ćwiczenie 5: Dodawanie obrazu rastrowego.