性質查詢會根據物件的顏色、線型、圖層或其他標準 AutoCAD 性質來擷取已貼附圖面中的物件。在此練習中,您會使用性質查詢來根據圖層性質預覽圖面物件。
視訊自學課程
|
|
如果您已連接至網際網路,請播放視訊以查看如何使用查詢預覽貼附的圖面。此程序的步驟列示在視訊之下。 |
使用性質查詢預覽圖面物件的步驟
- 如果尚未開啟先前練習中的 Redding.dwg 地圖,請將其重新開啟。
- 在「地圖總管」中的「目前圖面」下,在「目前的查詢」上按一下右鍵,然後按一下「定義」。
- 在「定義貼附的圖面的查詢」對話方塊中,於「查詢類型」下,選取「性質」。
- 在「性質條件」對話方塊中,執行以下作業:
- 在「選取性質」下,選取「圖層」。
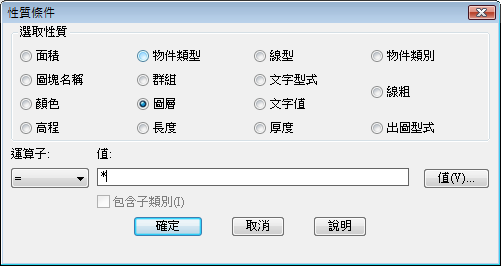
選取「圖層」做為性質條件。僅會將位於您指定之圖層上的物件加入至地圖。
- 按一下「值」。
- 在「選取性質」下,選取「圖層」。
- 在「選取」對話方塊中,選取「PARCELS」和「SEWER_PIPES」圖層。按一下「確定」。
- 在「性質條件」對話方塊中的「值」下,確保已列示您所選的兩個圖層。按一下「確定」。
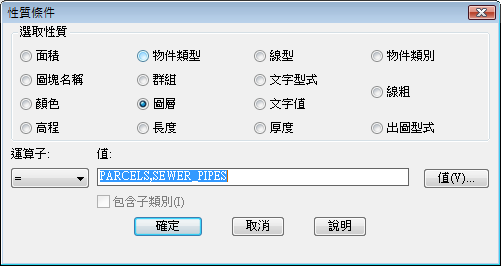
指定要使用的圖層以確定加入的物件。
- 在「定義貼附的圖面的查詢」對話方塊中,執行以下作業:
- 在「查詢模式」下,確保已選取「預覽」。
預覽模式會顯示物件,實際上不會在您的圖面中建立這些物件。
- 按一下「執行查詢」。
- 在「查詢模式」下,確保已選取「預覽」。
- 按一下


 。
。 「PARCELS」和「SEWER_PIPES」圖層上的物件會顯示在圖面視窗中。未在圖面中建立它們,因為您使用的是預覽查詢模式。
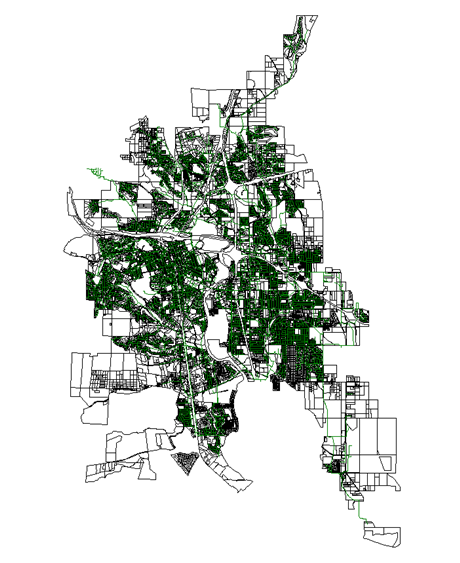
符合準則的物件會顯示在圖面中。
- 使用具名視圖 (您地圖的預先定義的視圖) 查看查詢擷取的圖面物件。
- 按一下

 。
。 - 在「視圖管理員」中,展開樹狀檢視中的「模型視圖」。
- 在樹狀檢視中選取「PARCELS」。按一下「設為目前的」,然後按一下「確定」。
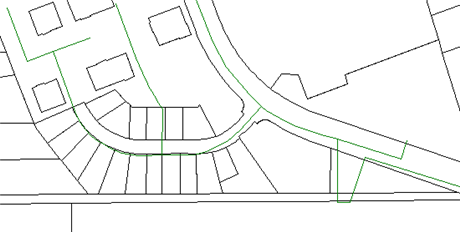
僅宗地 (具有黑色輪廓的多邊形) 和污水管道 (綠線) 會顯示在繪製區中。
- 按一下
- 不要儲存或關閉圖面。
若要繼續此自學課程,請移往〈練習 4:以性質和位置查詢擷取資訊〉。