使用 「資料連接」 將地圖連接到包含宗地資料的檔案。
使用「資料連接」視窗貼附任意非 DWG 資料來源:
- 資料庫格式,例如 ArcSDE、Oracle 或 SQL Server
- ODBC 來源,例如 Microsoft Access
- 點陣式檔案
- 網站式來源,例如 WMS 或 WFS
- 空間資料檔案,例如 SDF 和 SHP
即使您不使用「資料連接」來貼附資料來源,「資料連接」也會顯示關於所有貼附的非 DWG 資料來源的資訊。例如,您拖放至地圖中的 SDF 檔案會列示在「資料連接」視窗中。
註: 本練習使用您在先前的練習中建立和修改的 build_map1.dwg 地圖。
視訊自學課程
|
|
如果您已連接至網際網路,請播放視訊以查看如何連接至即時資料倉庫並在地圖中顯示該資料倉庫。您也可以按一下「讓我嘗試」自己嘗試。此程序的步驟列示在視訊之下。 |
使用「資料連接」的步驟
- 如果您尚未進行此作業,請將自學課程的範例檔案複製到您的本機磁碟。
- 在 build_map1.dwg 檔案中,於
「顯示管理員」
中按一下「資料」
 「連接至資料」。
「連接至資料」。 - 在「Provider 提供的資料連接」下,選取「加入 SDF 連接」。
- 按一下「來源檔案」旁的檔案圖示。
- 導覽至您複製了範例檔案的資料夾,然後選取「PARCELS.SDF」。按一下「開啟」。
- 按一下「連接」以將宗地資料檔做為資料來源加入。
在「將資料加入地圖」下,「Parcels」已被選取。
此圖徵類別的座標系統顯示在其名稱旁。如果此資訊不正確,您可以按一下「編輯座標系統」以變更座標系統。
註: 僅在您知道圖徵的原始座標系統時變更加入的座標系統,不要變更座標系統以與您的地圖相符。AutoCAD Map 3D toolset 會自動將每個圖徵從其自己的座標系統轉換成目前圖面的座標系統。如果您變更座標系統,則轉換可能會出錯。 - 按一下「加入到地圖」。
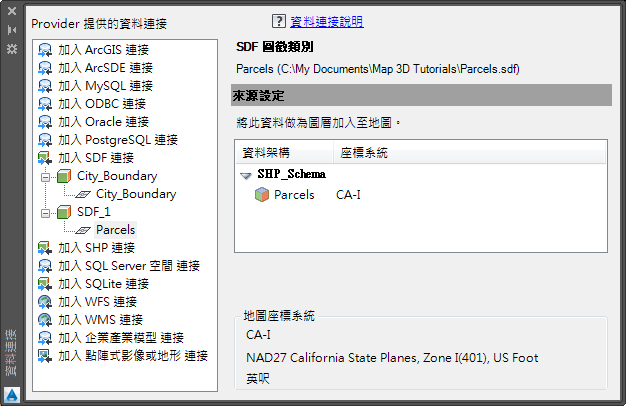
在「資料連接」視窗中,連接至資料 Provider,然後選取您所需的圖徵類別。
按一下「加入到地圖」時,名為宗地的圖層將會顯示在 「顯示管理員」 的清單中。一個可以獨立於地圖中其他圖層,執行型式設定、儲存、顯示或隱藏的圖層。
- 儲存所做的工作。按一下

 「儲存」。
「儲存」。
若要繼續此自學課程,請移往〈練習 5:加入點陣式影像〉。