The main window of the Material Explorer upper Scene panel can contain several columns with information about materials in the scene. Some kinds of columns contain editable cells.
Right-Click Menu for Column Labels
When you right-click the label of a column in the Material Explorer Scene panel, 3ds Max opens a menu that has several options to control column display:
- Sorting choices Let you choose how the column is sorted.
Also, you can cycle through these options by clicking the column label.
- Configure Columns Displays a dialog that lets you configure which columns appear in the window.
- Best Fit options Choose Best Fit to resize the column whose label you right-clicked, or choose Best Fit (All Columns) to resize all columns. Columns are resized to fit the width of their contents.
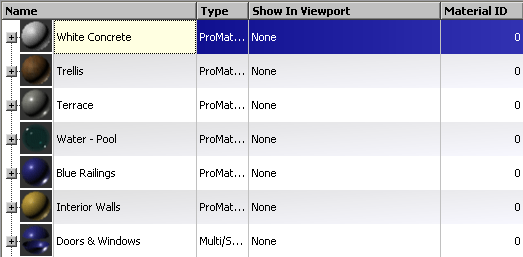
Default column layout
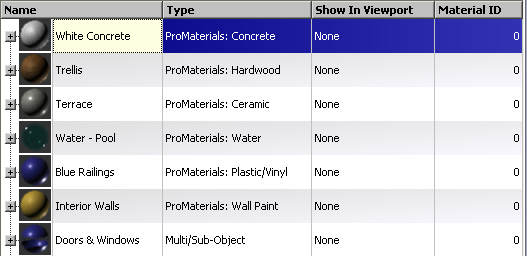
Column layout after right-clicking a column label and choosing Best Fit (All Columns)
Columns
- Name
-
Shows the names of materials, objects, maps, and sub-materials. You can edit cells in this column: click a cell, then click or drag on it again to highlight text, and type a new name for the material, object, or map.
Default column.
Note: Even if you hide the Name column, the hierarchy always appears on the left-hand side of the upper panel window. - Type
-
Shows the type of material, map, or submaterial.
For objects, cells in this column are blank.
Default column.
- Show In Viewport
-
For materials and maps, shows whether Viewport Display Of Materials is active. If you are using standard (software) display and Show Map In Viewport is on, the cell says “Standard : Maps”; if Show Map In Viewport is off, the cell says “Standard : No Maps.” If you are using hardware shading (hardware display) and Show Map In Viewport is on, the cell says “Hardware : Maps”; if Show Map In Viewport is off, the cell says “Hardware : No Maps.”
For objects, this cell says “None.”
You can edit cells in this column: click the cell to display a drop-down list that lets you toggle the Show Map In Viewport state.
Note: With standard (software) shading, only one map at a time can be shown in the viewport, but with hardware shading, multiple maps can be shown.Default column.
- Material ID
-
For materials, shows the Material ID. You can edit cells in this column: click a cell, then drag across the value. While the value is highlighted, you can type a new Material ID value, or you can click the spinner arrows that appear in the cell to change the Material ID. (You can also drag on the spinner’s up-arrow or down-arrow button to change the value more rapidly.)
For objects and maps, the cells in this column are blank.
Default column.
- Texture Size
-
For bitmaps, shows the dimensions of the map; for example, “512*512”.
For materials, objects, and procedural maps (whether 2D or 3D), the cells in this column are blank.