For easy access to the controls for groups on the ribbon, locate the Home tab, Groups panel.
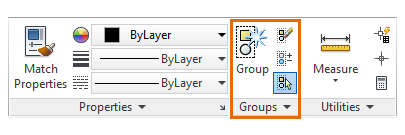
The commands in the panel include Group and Ungroup, plus . . .
- Group Edit. Use this command to add to or remove objects from a group.
- Group Selection On/Off. Use this toggle to control whether the entire group is selected or just an object within the group is selected when you select a grouped object. Use this toggle when you need to modify the objects within a group, click it again to restore group selection.
Note: When you create a group, you can use the Name option to assign a name to the group. Naming groups is handy when a large drawing contains many groups and you want to make sure that you specify the correct group. You can specify a group at the Select Objects prompt by entering
g or
group followed by the group name.
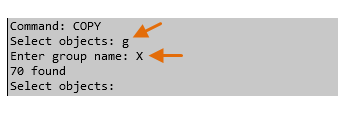
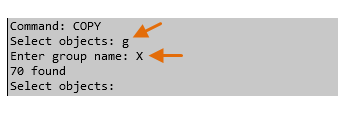
Create and Work with a Group
- Open one of your drawings or create some simple objects as previously illustrated.
- Select several objects that you want to group.
- Click

 Group. Find
Group. Find
The objects now belong to a group.
- Start the Copy command, select one of the objects in the group, and specify the location for the copied objects.
With group selection turned on, the copy of the group is also a separate group.
- Click

 Group Selection On/Off Find
Group Selection On/Off Find
- Move a single object in the copied group.
- Click the Group Selection On/Off button again to restore group selection, and erase the entire copied group. Remember, you only need to select one object within the group.
- Click
Home tab
 Groups panel
Groups panel Ungroup. Find
Ungroup. Find
- Select an object in the original group that you created.
So, the next time you spend time selecting an intricate set of objects, consider whether taking the extra step of using the Group feature will save you time selecting and reselecting the same objects.
Related Video
For more information, watch this video by CADLearning, an Autodesk Authorized Publisher.