To clear corridor bowties on fixed-width corridors
- Specify the
Automatic Clear Bowtie Options in the
Edit Feature Settings - Corridors dialog box.
Note: You can control which types of bowtie intersections are cleared automatically by changing the Automatic Clear Bowtie Options in the Edit Feature Settings - Corridor dialog box. By default the option to clear bowties at tangent-tangent intersections is set to Yes and the option to clear bowties at tangent-arc and arc-tangent intersections is set to No. If you choose not to enable the Automatic Clear Bowtie Options for fixed width corridors, you can use the Clear Corridor Bowties command on those corridors.
- Perform an edit that requires a rebuild of the corridor, such as modifying a corridor property.
- Rebuild the corridor.
To clear corridor bowties on variable width corridors
You can use the Clear Corridor Bowties command to clear bowties on variable width corridors such as corridors with daylighting.
The following illustration shows an example of a bowtie on a variable width corridor.
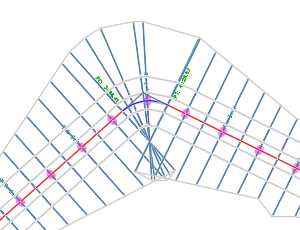
Important: The
Clear Corridor Bowties command is station-based. If there is a change to the starting station of a corridor after clearing a bowtie, for example, you can restore the bowtie using the
Restore Corridor Bowties command and then clear the bowtie again.
- If corridor feature lines are drawn on top of the corridor centerline baseline, select the corridor, right-click and select
Display Order
 Send to Back.
Send to Back.
- Select the corridor in the drawing.
-
Click
Corridor tab
 Corridor Tools panel
Corridor Tools panel  Clear Corridor Bowties
Find.
Clear Corridor Bowties
Find.
- Select the starting and ending subentities of the baseline that meet at the corner with the bowtie.
The selected entities are highlighted in red.
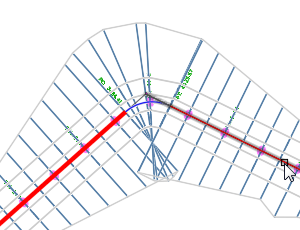 Note: If you cannot select the entities, the baseline might be under the corridor. Use the Send to Back command described in Step 1 to send the corridor below the baseline.
Note: If you cannot select the entities, the baseline might be under the corridor. Use the Send to Back command described in Step 1 to send the corridor below the baseline. - Select the intersection point. This is the location where you want the ends of the links to intersect.
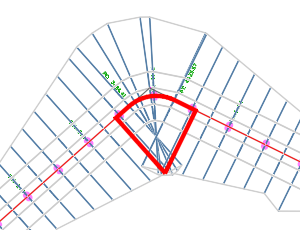
- Specify another bowtie on the same corridor, or press Enter to rebuild the corridor and clear the bowtie.
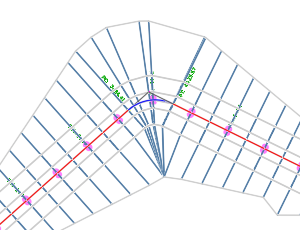
Note: For more examples of corner cleanup for different corridor corner types, see
About Corner Cleanup for Corridors.
Note: If you want to restore the bowties that were cleared with the
Clear Corridor Bowties command, such as if you subsequently edit the corridor in a way that the intersection point is no longer valid (for example, if the stationing of the baseline alignment changes), you can use the
Restore Corridor Bowties command described below.
To restore corridor bowties
You can use the Restore Corridor Bowties to restore the bowties that were cleared with the Clear Corridor Bowties command.
- Select the corridor in the drawing.
-
Click
Corridor tab
 Corridor Tools panel
Corridor Tools panel  Restore Corridor Bowties
Find.
Restore Corridor Bowties
Find.
The location where the bowtie was cleared is outlined.
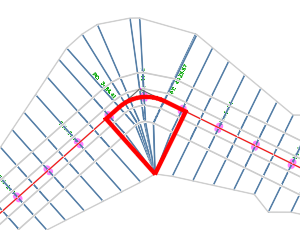
- Press Enter to restore the bowtie.
If multiple bowties were cleared on the same corridor, you can use the command line options to skip a location where a bowtie was cleared, to restore each bowtie separately, or to restore all of the bowties at once. The corridor is then rebuilt.