-
Click Home tab
 Create Design panel
Create Design panel  Alignment drop-down
Alignment drop-down  Create Connected Alignment
Find.
Create Connected Alignment
Find.
- In the drawing, select the first alignment to connect.
- Select the second alignment to connect.
-
Select the location for the connected alignment.
Temporary graphics are displayed in the drawing.
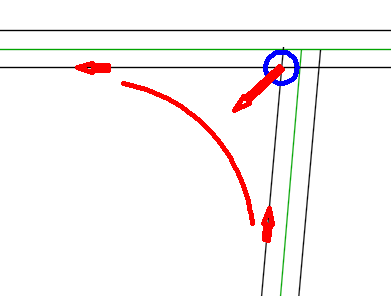
- Select a different location or press Enter to accept the current location and to display the Create Connected Alignment dialog box.
- Specify parameters for the alignment. A few unique options for connected alignments are as follows:
- Curve Radius: Use this option to change the default radius for the connected alignment.
Note: If you want to change the curve radius after the alignment is created, you can grip edit the alignment using the radius grip, or you can change the radius on the Connection Parameters tab of the Alignment Properties dialog box.
- Connection Overlap: Use this option to change the default connection overlap for the connected alignment.
Note: The Connection Overlap must be greater than 0.The following example shows the effect of a 50 foot overlap. The connected alignment is overlapped onto the existing alignments for 50 feet.
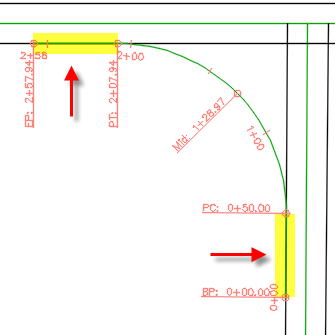
If the overlap occurs on a curve, the overlapping portion of the connected alignment will follow the curve.
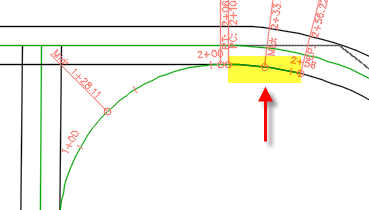 Note: If you want to change the connection overlap values after the alignment is created, you can grip edit the overlap segments.
Note: If you want to change the connection overlap values after the alignment is created, you can grip edit the overlap segments. - Connected Profile tab options: Use these options to create a profile for the connected alignment between the two existing profiles that you specify.
For more information on the options available in this dialog box, see the Help topic for the Create Connected Alignment dialog box.
- Curve Radius: Use this option to change the default radius for the connected alignment.
- Click
OK to create the connected alignment and optional profile.
Note: The alignment is created as a curb return alignment. You can change this on the Information tab of the Alignment Properties dialog box if needed.
- If you chose to create a connected profile, create a profile view for it in the drawing.