The view plane is the plane ortho-normal to the camera. You can think of painting on the view plane as painting on a sheet of glass that is facing the camera and fixed to it. When you change the view (for example, when you tumble), the view plane changes (the sheet of glass moves with the camera).
You can only paint on the view plane in the scene painting view—not the scene view. When you paint on the view plane in the scene painting view, each stroke renders on the view plane, as you would expect. However, the wireframe representation of each stroke displays between 0 and 1 in world space on the XY plane (near the origin). Although the wireframe representation of the strokes appear to overlap in this area, the rendered strokes display where you painted them.
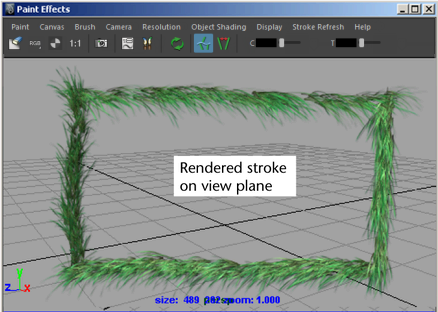
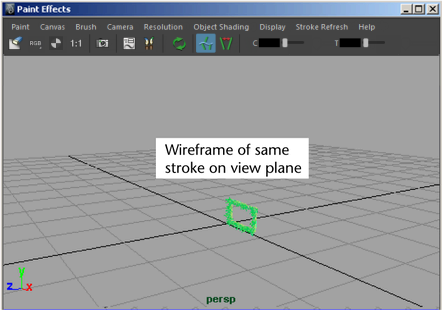
To paint on the view plane
- Select .
- Open the
Paint Effects panel () and switch to the scene painting view ().
Tip: You can open the Paint Effects panel as a separate window by selecting .
- In the Content Browser (), or on a shelf, click the brush preset you want to paint with.
- If necessary, modify stroke settings (In Modeling menu set, select ). For information on modifying stroke settings, see Paint Effects Tool Options.
- If necessary, modify brush attributes (, or use the Ctrl-b (Linux and Windows) or Control-b (Mac OS X) hotkey combination). For information on modifying brush attributes, see
Paint Effects Brush Settings.
Tip: You can use hotkeys on the canvas to interactively change the Global Scale (set ModifyUpperRadius, default hotkey, b), the Brush Width only (set ModifyLowerRadius), and Stroke Offset (set ModifyDisplacement, default hotkey, m) under Brush Tools in the Hotkey Editor. For information on other Paint Effects hotkeys, see Use default Paint Effects hotkeys in Prepare to use Paint Effects.
- To paint, make a stroke across the plane.
For information on working in the scene painting view, see Automatically paint multiple strokes on a surface.
Note: Your stroke renders on the view plane, however, the wireframe representation of the stroke appears on the XY plane between 0 and 1 in world space. To see this press the Alt (Linux and Windows) or Option (Mac OS X) key on your keyboard.