Create and modify rule-based filters using categories and parameter values. Apply these filters to views to affect the visibility or graphic display of elements.
To open the Filters dialog, do one of the following
- Click View tab
 Graphics panel
Graphics panel
 (Filters).
(Filters).
- Click View tab
 Graphics panel
Graphics panel
 (Visibility/Graphics), click the Filters tab, and then click Edit/New.
(Visibility/Graphics), click the Filters tab, and then click Edit/New.
After creating a filter, apply it to one or more views to determine the visibility and graphic display of the elements identified by the filter.
Filters
In the dialog, the Filters panel lists existing view filters, including rule-based filters and selection-based filters. Select a rule-based filter from the list and modify it, or use the buttons as follows:
 New: Creates a new rule-based filter.
New: Creates a new rule-based filter.
 Duplicate: Makes a copy of the selected filter using the same name appended with a number. Use Rename to change the filter name. Modify the filter rules as desired.
Duplicate: Makes a copy of the selected filter using the same name appended with a number. Use Rename to change the filter name. Modify the filter rules as desired.
 Rename: Changes the name of the selected filter.
Rename: Changes the name of the selected filter.
 Delete: Removes the selected filter from the project and from any views to which it is applied.
Delete: Removes the selected filter from the project and from any views to which it is applied.
Categories
Select one or more categories for the filter. If you select multiple categories, you can use parameters that are common to all of the selected categories when defining rules.
- Filter: Select the disciplines for which you want to see categories.
- Hide un-checked categories: After selecting the desired categories, select this check box to list only the selected categories. This option makes it easier to see the categories for the rule.
- Check All, Check None: Use these buttons to simplify the selection of categories. When you want to use many categories for the filter, click Check All, and then deselect those to omit. Use Check None when many categories are currently selected, and you want to select just a few.
Filter Rules
Define rules and rule sets for the view filter.
- To create a rule, click Add Rule. Then select a parameter, an operator, and a value.
- To create a rule set, click Add Set, and select a condition. Then create rules and rule sets that comprise this rule set.
You can create multiple rules and multiple rule sets. Rule sets can be nested.
Condition
Select a condition for the rule set:
- AND (All rules must be true): All of the rules and rule sets nested within this set must evaluate as true. AND rule sets are indicated with a green vertical line.
- OR (Any rule may be true): One or more of the rules or rule sets nested within this set must evaluate as true. OR rule sets are indicated with a blue vertical line.
Consider the following example:

These filter rules reflect the following formula:
- Type Name contains "concrete"
OR Type Name contains "CMU"
OR (Structural Usage = "Shear" AND (Assembly Code < B2010 OR Manufacturer begins with M))
Parameter
Select a parameter for the rule.
- If you selected one category, most of its instance parameters and type parameters are available to define rules. (Some parameters, such as Image, are not available.)
- If you selected multiple categories, only parameters that are common to all of the selected categories are available for rules.
Operator
Select an operator for the rule.
The operators vary based on the type of parameter. Operators can include the following:
- equals
- does not equal
- is greater than
- is greater than or equal to
- is less than
- is less than or equal to
- contains
- does not contain
- begins with
- does not begin with
- ends with
- does not end with
- is associated with (global parameter)
- is not associated with (global parameter)
- parameter exists (shared parameter; no value required)
The following operators are specific to level-based parameters, as for furniture:
- is above
- is at or above
- is below
- is at or below
Value
Specify a value for the rule. The drop-down list shows values from elements in the current model. Select one from the list, or enter a value. For numeric values, you don't need to specify the unit. Text values are case-insensitive.
If you want to select multiple values for the parameter, add one rule for each value. Nest these rules under a rule set with an OR condition.
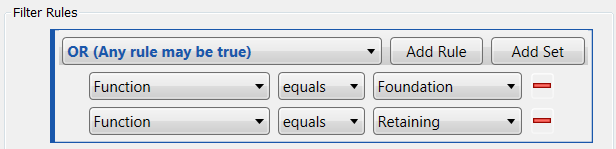
To find a parameter with an empty value (or no value, or null), use the operator "equals," and leave the value blank.
To find a parameter that has a value (is not null), use "is greater than," and leave the value blank.
When you use the operator "is associated with" or "is not associated with," you can specify a global parameter as a value.
When you use a shared parameter in a rule, you can use the "parameter exists" operator, and omit a value.
Add Rule
Click Add Rule to add another rule to the current rule set.
When filter rules include multiple levels of nesting, be sure to click Add Rule for the appropriate rule set.
Add Set
Click Add Set to add another set to the filter rules.
When filter rules include multiple levels of nesting, be sure to click Add Set for the appropriate rule set.
Remove Rule
Click
 (Remove Rule) to delete the rule from the rule set.
(Remove Rule) to delete the rule from the rule set.
Remove Set
Click
 (Remove Set) to delete the rule set.
(Remove Set) to delete the rule set.