Automatically build a run of connected MEP fabrication parts by clicking points in the model.
Parts are automatically selected from the current fabrication service and group in the MEP Fabrication Parts palette.
 Video: Use Multi-Point Routing with MEP Fabrication Parts
Video: Use Multi-Point Routing with MEP Fabrication Parts
To use the Multi-Point Routing tool:
- Display the MEP Fabrication Parts palette using any of the following methods:
- Click Systems tab
 Fabrication panel
Fabrication panel
 (Fabrication Part).
(Fabrication Part).
- Click View tab
 Windows panel
Windows panel
 User Interface drop-down
User Interface drop-down MEP Fabrication Parts.
MEP Fabrication Parts.
- In the drawing area, right-click Browsers
 MEP Fabrication Parts.
MEP Fabrication Parts.
- Click Systems tab
- On the MEP Fabrication Parts palette, make sure the desired service and group are selected.
- Start the Multi-Point Routing tool by doing one of the following:
- On the ribbon, click Systems tab
 Fabrication panel
Fabrication panel
 (Multi-Point Routing).
(Multi-Point Routing).
- On the MEP Fabrication Parts palette, click Start Multi-Point Routing
 located next to the Group dropdown menu.
located next to the Group dropdown menu.
- In the model, right-click or mouse-hover over an open connector on an MEP fabrication part and select Multi-Point Routing from the right-click menu.
- On the ribbon, click Systems tab
- Once you have started the Multi-Point Routing tool, you can do any of the following:
- Specify start point: In the drawing area, click to specify the start point for placing the first part in the run. Click again to select the end point of the first part, if needed. Appropriate parts are automatically placed between selected points. Transitions, such as bends or tees, are automatically placed between straights based on typical auto fill tool behavior.
- Specify Properties palette values: In the Properties palette, you can specify values for the run, such as size and offset.
- Specify auto fill exclusions: In the MEP Fabrication Parts palette, you can change which parts are excluded or not excluded while using the Multi-Point Routing tool. For example, you can select new parts to exclude, or you can remove existing exclusions.
Note: Any changes made to auto fill exclusions are only in use for the current Revit session. For more information, see Exclude Parts from Auto Fill Tools.
- Specify slope and justification: On the Options panel on the ribbon, you can enable slope, specify a slope value, and specify the justification.
- Cancel last command: Press Escape once to cancel the last command, but continue using the Multi-Point Routing tool. You must press Escape twice to end the Multi-Point Routing tool.
-
Continue clicking in the model to place subsequent parts in the run.
Note that while using the Multi-Point Routing tool you can not:- change the current service in the MEP Fabrication parts palette
-
use the dropdown arrow button on parts in the MEP Fabrication Parts palette to choose a different type or size part
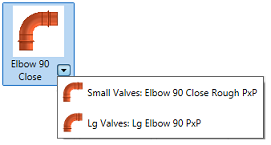
- When you have finished placing parts, press Escape twice to end the Multi-Point Routing tool.