Pour ajouter une tangente verticale fixe avec deux points
Ajoutez une tangente verticale fixe en spécifiant deux points par lesquels doit passer la ligne.
- Cliquez sur la ligne de profil en long. Cliquez sur l'

 Trouver.
Trouver. - Dans la barre des outils de création de la ligne de profil en long, cliquez sur
 Dessiner une tangente fixe définie par deux points.
Dessiner une tangente fixe définie par deux points. - Indiquez le point de départ.
- Indiquez le point suivant.
Pour ajouter une tangente verticale fixe par ajustement optimal
Ajoutez une entité tangente verticale fixe à deux points par ajustement optimal à une ligne de profil en long. Vous pouvez définir l'entité avec ajustement optimal à l'aide d'une série de points Autodesk Civil 3D ou de clics sur l'écran.
L'illustration suivante présente une tangente verticale fixe créée par ajustement optimal. Les X indiquent les points de données utilisés pour créer l'entité.
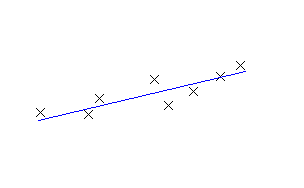
Remarque : Chaque entité de ligne de profil en long avec ajustement optimal est dessinée sur le jeu d'échelle verticale dans le style de dessin de profil en long. Pour créer une entité avec ajustement optimal exact, définissez l'option Facteur d'échelle verticale du style de dessin de profil en long sur 1.000 pour que cette valeur corresponde à l'échelle horizontale du dessin de profil en long.
- Définissez le facteur d'échelle verticale du style de dessin de profil en long sur 1.0000.
- Cliquez sur la ligne de profil en long. Cliquez sur l'

 Trouver.
Trouver. - Dans la barre d'outils Outils de création de la ligne de profil en long, cliquez sur
 Tangente fixe - Ajustement optimal.
Tangente fixe - Ajustement optimal. - Dans la boîte de dialogue Tangente par ajustement optimal, sélectionnez l'une des options suivantes :
- A partir des points COGO. Dans la vue en plan, sélectionnez au moins deux points. Entrez G pour sélectionner un groupe de points ou N pour entrer les points par leur numéro.
- En cliquant sur l'écran. Sélectionnez un point de départ et au moins un autre point. Vous pouvez utiliser les commandes transparentes ou ACCROBJ pour sélectionner des points.
- A partir des entités. Spécifiez les paramètres de tolérance de la flèche et du maillage par approximation. Vous pouvez sélectionner un ou plusieurs types d'entités parmi ceux répertoriés sur la ligne de commande. Si vous avez sélectionné une entité de ligne de profil en long, spécifiez les abscisses curvilignes de début et de fin dans la boîte de dialogue Spécifier l'intervalle d'abscisses curvilignes.
- Dans la fenêtre Panorama, utilisez la vue Données de régression pour modifier les points de régression.
Lorsque vous sélectionnez une ligne dans cette vue, le point de régression correspondant dans la fenêtre du dessin apparaît en rouge.
- Créez la tangente :
- Cliquez sur
 pour créer la tangente et laisser la vue Données de régression ouverte.
pour créer la tangente et laisser la vue Données de régression ouverte. - Cliquez sur
 pour créer la tangente et fermer la vue Données de régression.
pour créer la tangente et fermer la vue Données de régression.
- Cliquez sur