Les fenêtres créées représentent des zones rectangulaires le long de l'axe, qui seront affichées dans les feuilles de plan/ligne de profil ou de plan seul.
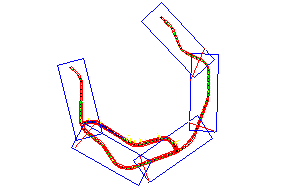
Avant de créer des fenêtres, l'axe concerné doit déjà exister dans votre dessin. Selon le type de feuille que vous voulez créer (plan et ligne de profil en long ou ligne de profil en long uniquement), vous devrez peut être disposer d'une ligne de profil en long déjà créée. Si vous créez une fenêtre (ou un jeu de feuilles) de type Plan uniquement, alors il n'est pas nécessaire que le dessin soit associé à une ligne de profil en long.
- Cliquez sur l'

 Trouver.
Trouver.
L'assistant Créer des fenêtres s'affiche.
Remarque : Toutes les pages de cet assistant permettent de cliquer sur et ainsi de créer les fenêtres en fonction des sélections par défaut effectuées sur les pages de l'assistant. Si un critère requis n'a pas été rempli, alors le bouton Créer des fenêtres n'est pas disponible (il est grisé). Vous pouvez également cliquer sur les liens de la partie gauche de l'assistant pour accéder directement à une page de l'assistant. - Dans la page Axe, sélectionnez un axe.
- Dans la section Intervalle d'abscisses curvilignes, choisissez l'une des options suivantes :
- Automatique : sélectionne l'axe en entier. L'abscisse curviligne de départ est donc l'abscisse de départ de l'axe, et l'abscisse curviligne de fin est l'abscisse de fin de l'axe.
- Défini par l'utilisateur : lorsque cette option est sélectionnée, vous pouvez entrer une valeur ou cliquer sur
 pour indiquer des emplacements (abscisses curvilignes) de début et de fin le long de l'axe dans la zone du dessin.
pour indiquer des emplacements (abscisses curvilignes) de début et de fin le long de l'axe dans la zone du dessin.
- Cliquez sur Suivant pour afficher la page Feuilles.
- Dans la section Paramètres de la feuille de la page Feuilles, sous Choisissez le type de feuille à générer, sélectionnez l'une des options suivantes :
Dans le champ Gabarit de la feuille de plan et de ligne de profil en long, cliquez sur
Option Résultat (image conceptuelle) Plan et ligne de profil en long 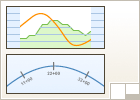
Les feuilles créées contiennent des vues en plan et des dessins de profils en long.
Plan(s) uniquement 
Les feuilles créées contiennent des vues en plan, mais aucun dessin de profil en long.
Ligne(s) de profil en long uniquement 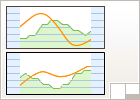
Les feuilles créées contiennent des dessins de profils en long, mais aucune vue en plan.
 pour ouvrir la boîte de dialogue Sélectionner la présentation comme gabarit de feuille, puis accédez au gabarit à utiliser pour les feuilles devant être créées. Les fenêtres du gabarit que vous sélectionnez doivent être définies sur Plan et/ou Ligne de profil en long, selon le type de feuille sélectionné dans cette boîte de dialogue (Plan et ligne de profil en long,
Plan(s) uniquement ou Ligne(s) de profil en long uniquement).
pour ouvrir la boîte de dialogue Sélectionner la présentation comme gabarit de feuille, puis accédez au gabarit à utiliser pour les feuilles devant être créées. Les fenêtres du gabarit que vous sélectionnez doivent être définies sur Plan et/ou Ligne de profil en long, selon le type de feuille sélectionné dans cette boîte de dialogue (Plan et ligne de profil en long,
Plan(s) uniquement ou Ligne(s) de profil en long uniquement).
Les gabarits de création de plans qui se trouvent dans le dossier Template disposent de fenêtres déjà configurées selon le type approprié, à savoir plan, ligne de profil en long ou ligne de profil en travers. Ces gabarits se trouvent sous \Users\<nom de l'utilisateur>\AppData\Local\Autodesk\C3D <version>\fra\Template\Plan Production.
- Cliquez sur OK dans la boîte de dialogue Sélectionner la présentation comme gabarit de feuilles.
Remarque : Si vous sélectionnez un gabarit qui ne possède pas de fenêtres définies de façon appropriée pour le type de feuille sélectionné (Plan et ligne de profil en long, Plan(s) uniquement ou Ligne(s) de profil en long uniquement), Autodesk Civil 3D détecte ce problème et affiche un message d'avertissement.
- Dans la section Fenêtrage, sélectionnez l'une des options suivantes ou acceptez l'option par défaut :
Option Résultat (image conceptuelle) Le long de l'axe 
Les fenêtres sont alignées le long de l'axe. Il s'agit généralement de la meilleure méthode pour utiliser le papier de façon optimale lors du tracé.
Rotation nord 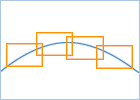
Les fenêtres subissent une rotation en fonction de l'orientation de la flèche nord du dessin.
- Cochez éventuellement la case en regard de l'option "Définissez la première fenêtre avant le début de l'axe avec", puis entrez une valeur dans le champ correspondant.
Cela permet de définir la distance précédant l'abscisse curviligne de début de l'axe à l'emplacement de la première fenêtre. Le fait d'indiquer une distance dans ce champ permet de fournir l'espace précisé avant le début de l'abscisse curviligne de l'axe de sorte que le début de l'axe ne corresponde pas à l'extrémité de la fenêtre. Si cette case n'est pas cochée, alors le champ est ignoré et la première fenêtre peut être placée au début de l'axe. En règle générale, le début de la fenêtre est placé comme vous le souhaitez sans que cette option ne soit modifiée.
- Cliquez sur Suivant pour ouvrir la page Groupe de fenêtres.
- Dans la page Groupe de fenêtres, indiquez un nom et éventuellement une description de l'objet de groupe de fenêtres qui doit être créé à l'aide de cet assistant.
- Dans la section Fenêtre, indiquez le calque, le nom, le style et le style d'étiquette applicables aux fenêtres.
- Dans le champ Emplacement de l'étiquette, choisissez l'emplacement au niveau duquel vous souhaitez placer les étiquettes de fenêtre. Par exemple, si vous choisissez En haut à gauche, les étiquettes sont placées dans la partie supérieure gauche de la fenêtre.
- Cliquez sur Suivant pour ouvrir la page Lignes d'intersection.
- Dans la page Lignes d'intersection, si vous choisissez Plan uniquement, vous pouvez insérer les lignes d'intersection dans les fenêtres en sélectionnant la case à cocher en regard de l'option Insérer des lignes d'intersection. Les lignes d'intersection ne s'affichent que dans l'espace objet et dans les vues en plan. Elles ne s'affichent pas dans les dessins de profils en long.
Remarque : Si vous ne souhaitez pas que les lignes d'intersection soient incluses dans les fenêtres de type Plan uniquement, désactivez la case à cocher en regard de cette option. L'option est ainsi désactivée sur cette page. Si vous avez sélectionné l'option permettant de créer des feuilles de type Plan et ligne de profil en long ou Ligne de profil en long uniquement, cette case est automatiquement sélectionnée et vous ne pouvez pas la modifier (elle est grisée).
- Dans la section Positionnement, vous pouvez sélectionner l'une des deux options ou les deux options et entrer les valeurs de votre choix dans les zones de texte. Ces deux options vous permettent de définir où les lignes d'intersection doivent être placées et comment elles peuvent être déplacées après leur création sans masquer des données importantes du dessin.
- Accrocher la valeur de l'abscisse curviligne à la valeur la plus proche : si cette case n'est pas cochée, le positionnement de la ligne d'intersection dans la fenêtre est déterminé par l'utilisation d'une valeur d'arrondi basée sur les abscisses curvilignes calculées. Si cette case est cochée, les lignes d'intersection sont positionnées dans la fenêtre en fonction de la valeur de calcul d'arrondi entrée. L'arrondi est toujours effectué au chiffre inférieur. Par exemple, si l'abscisse curviligne calculée pour chaque ligne d'intersection est 48+37.69, un arrondi à 100 place la ligne d'intersection sur 48+00.
Lorsque l'option Accrocher la valeur de l'abscisse curviligne à la valeur la plus proche est définie sur... l'abscisse curviligne est arrondie à 100 18+00 50 18+50 10 18+60 1 18+65 27+45.3 à 50 27+00 au plus petit multiple suivant de 50 Remarque : Cette option n'accepte pas les valeurs entraînant le placement incorrect des lignes d'intersection, comme avant la ligne d'intersection précédente ou avant le début de l'axe. Si un calcul d'arrondi entraîne le placement des lignes d'intersection à un emplacement incorrect, il est ignoré et les lignes d'intersection sont placées au niveau de l'abscisse curviligne calculée. - Autoriser une distance supplémentaire pour le repositionnement (augmente les chevauchements de vue) : étant donné que l'emplacement des lignes d'intersection est calculé automatiquement, vous pouvez être amené à déplacer légèrement la ligne d'intersection par la suite. Par exemple, dans certains cas les lignes d'intersection ou les étiquettes de ligne d'intersection risquent de masquer des données importantes. Cette option vous permet alors d'augmenter la marge avec laquelle vous pouvez déplacer (repositionner) les lignes d'intersection. Par ailleurs, l'utilisation de cette option augmente également la zone de chevauchement des fenêtres. Lorsque cette case est cochée, vous pouvez déplacer les lignes d'intersection figurant dans la vue en plan de la distance entrée pour cette option. Cela permet de garantir que la ligne d'intersection soit toujours au niveau de l'intersection des deux fenêtres voisines. Activez cette option si vous souhaitez déplacer les lignes d'intersection d'une distance précise. Notez que le fait d'activer cette option est utile si vous devez forcer le chevauchement entre des fenêtres lorsque, dans un axe de ligne droite, les arêtes ou les bords adjacents de deux fenêtres se trouvent au même emplacement et que, par conséquent, vous ne disposez pas de suffisamment d'espace pour les étiquettes.
- Accrocher la valeur de l'abscisse curviligne à la valeur la plus proche : si cette case n'est pas cochée, le positionnement de la ligne d'intersection dans la fenêtre est déterminé par l'utilisation d'une valeur d'arrondi basée sur les abscisses curvilignes calculées. Si cette case est cochée, les lignes d'intersection sont positionnées dans la fenêtre en fonction de la valeur de calcul d'arrondi entrée. L'arrondi est toujours effectué au chiffre inférieur. Par exemple, si l'abscisse curviligne calculée pour chaque ligne d'intersection est 48+37.69, un arrondi à 100 place la ligne d'intersection sur 48+00.
- Dans la section Ligne d'intersection, indiquez un calque, un nom et un style pour les lignes d'intersection devant être créées.
- Dans la section Etiquettes, indiquez les critères d'étiquetage pour les lignes d'intersection, y compris l'emplacement.
- Cliquez sur Suivant pour afficher la page Dessins de profils en long.
Remarque : Cette page n'est pas disponible (elle est grisée) si le type de jeu de feuilles choisi dans l'assistant de création est Plan uniquement.
- Dans la page Dessins de profils en long, vérifiez que le style de dessin de profil en long et le jeu de bandes de données sélectionnés sont appropriés. Si vous le souhaitez, vous pouvez sélectionner un style de dessin de profil en long et un jeu de bandes de données différents.
Remarque : Il est important de noter que le style de dessin de profil en long et le jeu de bandes de données utilisés dans l'assistant Créer des fenêtres sont également utilisés pour calculer le placement des fenêtres. Ces styles ne peuvent pas être modifiés par la suite pour le groupe de fenêtres.
- Cliquez sur Créer des fenêtres pour créer les fenêtres.
Une fois que l'assistant a terminé la création des fenêtres, vous pouvez constater les points suivants :
- Les fenêtres et les lignes d'intersection sont créées dans le dessin.
- Dans l'arborescence du prospecteur, les objets suivants sont créés : un groupe de fenêtres, une ou plusieurs fenêtres dans un ensemble de fenêtres et une ou plusieurs lignes d'intersection dans un ensemble de lignes d'intersection.
Une fois que les fenêtres sont créées, vous pouvez souhaiter régler l'emplacement ou les étiquettes des fenêtres et des lignes d'intersection.
Lorsque le positionnement de vos fenêtres et de vos lignes d'intersection vous convient, vous pouvez créer les feuilles à l'aide de l'assistant Créer des feuilles.