Vous pouvez créer un réseau de canalisations à l'aide des outils de création du réseau.
Pour référencer automatiquement l'abscisse curviligne et les données d'altitude pour le réseau de canalisations, vous pouvez associer le réseau de canalisations à un axe et à une surface.
![]() Exercice du didacticiel : Création d'un réseau de canalisations
Exercice du didacticiel : Création d'un réseau de canalisations
- Cliquez sur


 Trouver ou dans l'arborescence du Prospecteur, développez l'ensemble Réseaux de canalisations, puis cliquez avec le bouton droit de la souris sur l'ensemble Réseaux et choisissez Créer un réseau de canalisations.
Trouver ou dans l'arborescence du Prospecteur, développez l'ensemble Réseaux de canalisations, puis cliquez avec le bouton droit de la souris sur l'ensemble Réseaux et choisissez Créer un réseau de canalisations.
- Dans le champ Nom du réseau de la boîte de dialogue Créer un réseau, attribuez un nom au réseau de canalisations.
Pour nommer le réseau de canalisations, sélectionnez un nom par défaut à partir d'un modèle de nom ou entrez un nouveau nom.
- Dans le champ Description du réseau, donnez une description facultative pour ce réseau de canalisations.
- Dans le champ Liste des composants du réseau, sélectionnez une liste ou acceptez la liste par défaut pour ce réseau de canalisations.
- Pour afficher ou modifier les calques par défaut attribués aux différents composants du réseau de canalisations dès qu'ils sont créés, cliquez sur Calques pour ouvrir la boîte de dialogue Calques du réseau de canalisations.
- Pour référencer une surface et/ou un axe, sélectionnez l'élément dans la liste ou sélectionnez une surface et/ou un axe en cliquant dessus dans le dessin.
- Vous pouvez également sélectionner les styles d'étiquette des canalisations et des structures ajoutées au réseau de canalisations. Lorsque <aucune> est spécifié, aucune étiquette n'est ajoutée aux éléments. Toutefois, vous pouvez ajouter des étiquettes ultérieurement, si vous le souhaitez.
- Cliquez sur OK dans la boîte de dialogue Créer un réseau. La barre d'outils Outils de création du réseau s'affiche et le nom du réseau de canalisations apparaît dans l'ensemble Réseaux de canalisations de l'onglet Prospecteur.
- Dans la barre d'outils Outils de création du réseau, sélectionnez les composants souhaités (canalisations et structures) dans la liste des canalisations et dans celle des structures. Par exemple, sélectionnez 48-inch Concentric Catch Basin pour une structure et 12-inch Concrete Pipe 1 US Imperial pour une canalisation.
- Sélectionnez le type de point de connexion en cliquant sur le bouton représentant une flèche orientée vers le bas en regard de
 , puis en sélectionnant l'une des options suivantes :
Remarque : Pour utiliser les options Point de connexion par défaut et Point de connexion le plus proche, vous devez avoir défini des points de connexion pour les structures. Pour obtenir des informations sur les pièces pour lesquelles des points de connexion ont été définis, reportez-vous à la rubrique Contenu du réseau de canalisations avec points de connexion et poignées. Vous pouvez également ajouter des points de connexion à des pièces personnalisées à l'aide des outils des utilitaires de forme de pièces d'infrastructure disponibles dans Autodesk Inventor. Pour en savoir plus, reportez-vous à la rubrique Pour ajouter des points de référence.
, puis en sélectionnant l'une des options suivantes :
Remarque : Pour utiliser les options Point de connexion par défaut et Point de connexion le plus proche, vous devez avoir défini des points de connexion pour les structures. Pour obtenir des informations sur les pièces pour lesquelles des points de connexion ont été définis, reportez-vous à la rubrique Contenu du réseau de canalisations avec points de connexion et poignées. Vous pouvez également ajouter des points de connexion à des pièces personnalisées à l'aide des outils des utilitaires de forme de pièces d'infrastructure disponibles dans Autodesk Inventor. Pour en savoir plus, reportez-vous à la rubrique Pour ajouter des points de référence. Point d'insertion de la structure : cette option positionne la structure en fonction de son point d'insertion, et ce dernier sert de point de connexion. Cette option reproduit le comportement disponible dans Autodesk Civil 3D 2019 et les versions antérieures.
Remarque : Lorsque cette option est la seule que vous puissiez sélectionner dans la liste et que les autres options sont grisées, cela signifie qu'aucun point de connexion n'est défini sur la structure que vous avez sélectionnée en vue d'une insertion.
Point d'insertion de la structure : cette option positionne la structure en fonction de son point d'insertion, et ce dernier sert de point de connexion. Cette option reproduit le comportement disponible dans Autodesk Civil 3D 2019 et les versions antérieures.
Remarque : Lorsque cette option est la seule que vous puissiez sélectionner dans la liste et que les autres options sont grisées, cela signifie qu'aucun point de connexion n'est défini sur la structure que vous avez sélectionnée en vue d'une insertion. Point de connexion par défaut : cette option positionne la structure en fonction du point de connexion par défaut (le premier point de connexion défini pour une structure), qui sert de point de connexion.
Point de connexion par défaut : cette option positionne la structure en fonction du point de connexion par défaut (le premier point de connexion défini pour une structure), qui sert de point de connexion.
 Point de connexion le plus proche : cette option positionne la structure en fonction de son point d'insertion. Le point de connexion le plus proche sert de point de connexion. Après avoir inséré une structure, lorsque vous déplacez le curseur sur cette dernière, vous pouvez voir les points de connexion disponibles, affichés sous la forme de cercles dans l'illustration ci-dessous.
Point de connexion le plus proche : cette option positionne la structure en fonction de son point d'insertion. Le point de connexion le plus proche sert de point de connexion. Après avoir inséré une structure, lorsque vous déplacez le curseur sur cette dernière, vous pouvez voir les points de connexion disponibles, affichés sous la forme de cercles dans l'illustration ci-dessous.
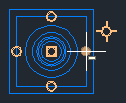
Lorsque vous éloignez le curseur de la structure, un graphique temporaire représentant la canalisation est tracé à partir du point de connexion sur la structure qui est le plus proche du curseur.

Lorsque vous déplacez le curseur autour de la structure, le graphique représentant la canalisation est tracé à partir du point de connexion le plus proche suivant.

Lorsque vous sélectionnez le point pour la deuxième structure, cette dernière est placée dans le dessin et l'extrémité de la canalisation est reliée au point de connexion sur la deuxième structure qui est le plus proche de la première structure.
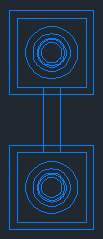
- Sélectionnez les types d'objets de réseaux de canalisations que vous souhaitez insérer en cliquant sur le bouton représentant une flèche orientée vers le bas en regard de
 Dessiner les canalisations et les structures, puis en sélectionnant l'une des options suivantes :
Dessiner les canalisations et les structures, puis en sélectionnant l'une des options suivantes :
 Canalisations et structures. Insère des canalisations et des structures durant l'opération de la même commande. Il s'agit de la commande par défaut lors de la création d'un nouveau réseau de canalisations.
Canalisations et structures. Insère des canalisations et des structures durant l'opération de la même commande. Il s'agit de la commande par défaut lors de la création d'un nouveau réseau de canalisations.
 Canalisations uniquement. Insère une ou plusieurs canalisations (sans intégrer des structures) dans le réseau de canalisations.
Canalisations uniquement. Insère une ou plusieurs canalisations (sans intégrer des structures) dans le réseau de canalisations.
 Structures uniquement. Insère juste une ou plusieurs structures dans le réseau de canalisations, sans insérer de canalisations.
Structures uniquement. Insère juste une ou plusieurs structures dans le réseau de canalisations, sans insérer de canalisations.
Canalisations et structures est la commande de présentation active par défaut. L'invite initiale (par défaut) lorsque vous entrez la commande de présentation est Spécifiez le point d'insertion de la structure:
Lorsque vous ouvrez à nouveau la barre d'outils de création, la commande par défaut est celle qui a été utilisée le plus récemment.
- Cliquez sur le bouton Activer/Désactiver la pente ascendante/pente descendante pour définir la direction du ou des composants du réseau de canalisations soit sur une valeur ou une direction positive (pente ascendante), soit sur une valeur ou une direction négative (pente descendante). Ce bouton fonctionne comme un interrupteur. Pente descendante est la direction par défaut. Lorsque l'icône de pente descendante
 s'affiche, chaque nouvelle canalisation insérée descendra à partir du composant précédent. Lorsque l'icône de pente ascendante
s'affiche, chaque nouvelle canalisation insérée descendra à partir du composant précédent. Lorsque l'icône de pente ascendante  s'affiche, chaque nouvelle canalisation insérée montera à partir du composant précédent.
s'affiche, chaque nouvelle canalisation insérée montera à partir du composant précédent.
- Commencez à dessiner le réseau de canalisations en indiquant le point d'insertion du premier composant (canalisation ou structure) du réseau de canalisation.
Remarque : Si vous êtes en mode Dessiner les canalisations et les structures, le premier clic définit le point d'insertion de la première structure, ainsi que le point de départ du premier objet de canalisation. Le deuxième clic indique la fin du premier objet de canalisation et insère un nouvel objet de structure connecté à cette canalisation. Les clics suivants spécifient les points d'insertion des canalisations et structures suivantes jusqu'à ce que vous appuyiez sur Entrée pour mettre fin à la commande. Si vous êtes en mode Dessiner les canalisations uniquement, chaque clic indique le point d'insertion d'une extrémité de canalisation (l'extrémité ou le point de départ d'une canalisation). Si vous êtes en mode Dessiner les structures uniquement, chaque clic définit le point d'insertion d'une structure.
- Indique le point d'insertion suivant dans le dessin.
- Lorsque vous avez terminé de dessiner le réseau de canalisations, appuyez sur Entrée pour mettre fin à la commande.
Après avoir créé un réseau de canalisations, vous souhaiterez peut-être le modifier, par exemple, ajouter une nouvelle canalisation ou structure, supprimer des composants, en déplacer d'autres ou ajouter des étiquettes.