Cette méthode place un espace à l'endroit où le volume est contraint du niveau de plénum jusqu'au niveau supérieur suivant. Reportez-vous à cette rubrique lorsque vous placez des espaces pour les plénums.
Ouvrez un plan d'étage.
Utilisez ce plan d'étage uniquement pour créer une coupe. Ensuite, créez une vue en coupe de manière à créer des niveaux du plénum et à vérifier l'espace verticalement.
Création de niveaux de plénums
- Si le projet contient des niveaux placés à la hauteur du plafond, sélectionnez-les, puis dans le sélectionneur de type, choisissez Niveau : Plénum.
Cela change les niveaux standard en niveaux de plénums.
Remarque : Si vous procédez à cette modification, vous devez créer des vues de plan d'étage par rapport aux niveaux de plénums. Voir Création d'une vue en plan. Dans l'arborescence du projet, vous pouvez supprimer les anciennes vues de plan d'étage. - Si le projet contient des niveaux de plénums, vous pouvez ignorer cette section.
Toutefois, dans l'arborescence du projet, vous devez confirmer l'existence des vues de plan d'étage basées sur des niveaux de plénums. Si vous devez créer des vues de plan d'étage par rapport aux niveaux de plénums, voir la remarque ci-dessus.
- Si le projet ne contient aucun niveau à hauteur du plafond, cliquez sur l'onglet Architecture
 le groupe de fonctions Référence
le groupe de fonctions Référence
 (Niveau).
(Niveau).
- Dans le sélecteur de type, choisissez Niveau : Plénum.
- Dans la barre des options, effectuez les opérations suivantes :
- Vérifiez que l'option Réaliser une vue en plan est activée.
- Cliquez sur Types de vues en plan, puis dans la boîte de dialogue Types de vues en plan, sélectionnez uniquement Plan d'étage. Cliquez sur OK.
Cela entraîne la création d'une vue de plan d'étage basée sur le niveau de plénum créé. Vous avez besoin de cette vue de plan d'étage pour placer les espaces dans les surfaces de plénums.
- Pour l'option Décalage, vérifiez que la valeur 0' 0" (0.00 mm) est spécifiée.
- Ajoutez des niveaux de plénums à la hauteur du plafond.
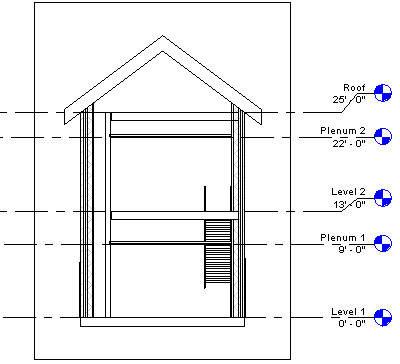
- Cliquez sur Modifier.
- Dans l'arborescence du projet, sous la discipline active, cliquez deux fois sur ???
 Plans d'étage, cliquez sur une nouvelle vue de plan d'étage de plénum avec le bouton droit de la souris, puis cliquez sur Propriétés.
Plans d'étage, cliquez sur une nouvelle vue de plan d'étage de plénum avec le bouton droit de la souris, puis cliquez sur Propriétés.
- Dans la palette Propriétés, spécifiez la sous-discipline pour la vue.
Cela classe dans l'arborescence du projet la nouvelle vue de plan d'étage de plénum dans sa sous-discipline.
Utilisez des niveaux de plénums lors du placement d'espaces dans des surfaces contenant des plafonds. Il s'agit de niveaux spéciaux permettant de placer des espaces dans des surfaces de plénums au-dessus du plafond via une vue de plan d'étage basée sur le niveau de plénum. Pour obtenir une analyse des charges de chauffage et de refroidissement précise, vous devez placer des espaces dans toutes les surfaces de plénums.
Spécification des propriétés de la vue et activation de la visibilité des espaces
- Dans l'arborescence du projet, cliquez deux fois sur la vue de plan d'étage associée au niveau de plénum.
Cette vue contient des surfaces de plénums dans lesquelles vous devez placer des espaces.
- Fermez toutes les vues, à l'exception de la vue en coupe et de la vue de plan d'étage du niveau de plénum, puis tapez w t pour disposer les deux vues en mosaïque.
Vous pouvez également cliquer sur l'onglet Vue
 groupe de fonctions Fenêtres
groupe de fonctions Fenêtres
 (Vues en mosaïque).
(Vues en mosaïque).
- Cliquez avec le bouton droit de la souris sur la vue de plan d'étage, puis cliquez sur Propriétés.
- Dans la palette Propriétés, sous Etendues, en regard du paramètre Plage de la vue, cliquez sur Modifier.
- Dans la boîte de dialogue Plage de la vue, procédez comme suit :
- Pour Haut, sélectionnez Niveau supérieur et tapez 0' 0" (0.00 mm) pour le décalage.
- Pour Plan de coupe, vérifiez que l'option Niveau associé est sélectionnée et tapez 0' 6" (150 mm) pour le décalage.
- Pour Bas, vérifiez que l'option Niveau associé est sélectionnée et que le décalage 0' 0" (0.00 mm) est spécifié.
- Pour le niveau Profondeur de la vue, vérifiez que l'option Niveau associé est sélectionnée et que le décalage 0' 0" (0.00 mm) est spécifié.
- Cliquez sur OK.
Cette définition de la plage de la vue permet l'affichage des espaces du plénum dans la vue de plan d'étage. Spécifiez ensuite la visibilité pour la vue en coupe.
- Cliquez sur la vue en coupe pour l'activer.
- Tapez v g.
- Dans l'onglet Model Categories de la boîte de dialogue Visibility Graphics, faites défiler jusqu'à Espaces.
- Développez Espaces, sélectionnez Intérieur et Référence (si vous souhaitez afficher des réticules de référence), puis cliquez sur OK.
- Répétez l'opération pour rendre les espaces visibles dans la vue de plan d'étage.
Placement d'un espace
- Lorsque la vue de plan d'étage est active, cliquez sur l'onglet Analyser
 groupe de fonctions Espaces et zones
groupe de fonctions Espaces et zones
 (Espace).
Remarque : Si ce n'est pas déjà fait, vous devrez peut-être charger des étiquettes d'espace dans le projet.
(Espace).
Remarque : Si ce n'est pas déjà fait, vous devrez peut-être charger des étiquettes d'espace dans le projet. - Dans la barre des options, effectuez les opérations suivantes :
- Pour l'option Limite supérieure, spécifiez le niveau au-dessus du niveau de l'espace.
- Pour l'option Décalage, tapez 0' 0" (0.00 mm).
Ces deux options déterminent l'étendue verticale, ou hauteur, de l'espace.
Remarque : Si la limite supérieure et le décalage sont spécifiés jusqu'au niveau supérieur, la limite verticale de l'espace s'accroche au sol supérieur, même si la limite supérieure est plus haute que le sol. En effet, lorsque l'option Surfaces et volumes est sélectionnée (paramètre par défaut), la limite verticale de l'espace s'accroche aux composants de délimitation de pièce, tels que les sols. Le volume de l'espace est calculé jusqu'au composant de délimitation de pièce. L'option Surfaces et volumes se trouve dans l'onglet Architecture le groupe de fonctions déroulant Pièce et surface
le groupe de fonctions déroulant Pièce et surface Calculs des surfaces et des volumes.
Calculs des surfaces et des volumes.
- Dans la zone Espace, vérifiez que l'option Nouveau s'active lors du placement d'un nouvel espace ou sélectionnez un espace non placé dans la liste pour procéder à son placement.
- Etiquette à l'insertion : place une étiquette d'espace après le placement de l'espace.
Cette option est activée par défaut. Elle permet de sélectionner le type d'étiquette à partir du sélecteur de type.
- Zone Tag Location : définit l'emplacement des étiquettes d'espace comme Horizontal, Vertical ou Modèle.
Cette option est disponible uniquement si l'option Etiquette à l'insertion est sélectionnée.
- Repère : crée une ligne de repère pour l'étiquette d'espace.
Cette option est disponible uniquement si l'option Etiquette à l'insertion est sélectionnée.
- Afficher les éléments de délimitation : met en surbrillance les éléments de délimitation de pièce dans le modèle de bâtiment de manière à les trouver immédiatement.
Sélectionnez les options suivantes, selon les besoins :
- Dans la vue de plan d'étage, déplacez le curseur au-dessus d'une surface de plénum, puis cliquez dessus pour placer un espace.
Remarque : Vous pouvez uniquement placer les espaces dans les vues de plan d'espace.
- Cliquez sur Modifier.
- Sélectionnez l'espace.
- Dans la palette Propriétés, sous Analyse d'énergie, désactivez l'option Habitable.
et définit l'espace comme étant non occupé.
Remarque : Si vous placez un espace dans une surface contenant une pièce, le paramètre Habitable est automatiquement sélectionné et définit l'espace comme étant occupé. Si la zone ne contient pas de pièce, le paramètre Habitable est automatiquement désélectionné et définit l'espace comme étant non occupé. Vous pouvez toujours redéfinir l'espace en activant ou désactivant ce paramètre. Le paramètre Habitable influe sur l'analyse des charges de chauffage et de refroidissement. - Dans la vue en coupe, vérifiez que la surface ombrée représentant le volume de l'espace est contrainte à partir du niveau de plénum jusqu'au sol supérieur et qu'aucune surface non ombrée (en raison de cavités ou de cages) n'existe. Cela permet un calcul du volume plus précis.
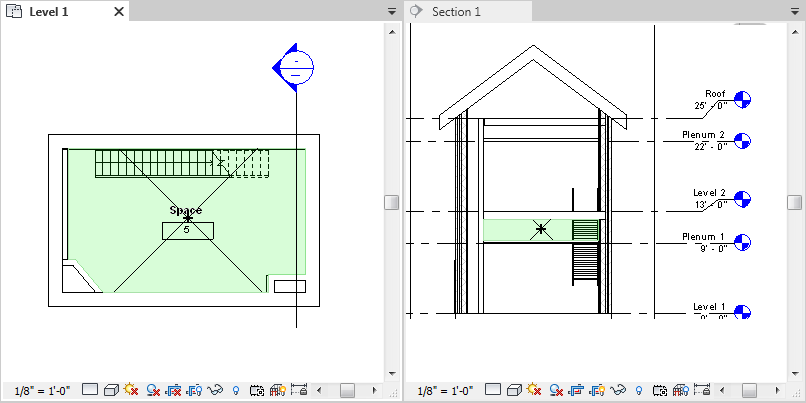
- Si l'espace n'est pas contraint correctement, vérifiez dans la vue en coupe que la limite supérieure de l'espace est spécifiée au niveau supérieur, puis redéfinissez l'espace verticalement, si nécessaire.
Vous devez également résoudre toutes les surfaces non ombrées.