Szerkesztőműveleteket, például törlést, mozgatást és metszést végezhet a rajzokban lévő objektumokon.
Ezen eszközök közül a leggyakrabban használtak a Kezdőlap Módosítás panelén találhatók. Szánjon néhány percet a megtekintésükre.
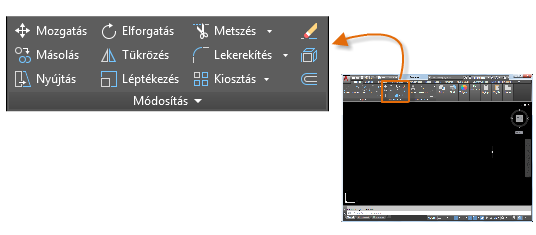
Töröl
Az objektumok törléséhez használja a RADÍR parancsot. Beírhatja az R karaktert a Parancs ablakba, vagy rákattinthat a Radír eszközre. Amikor azt látja, hogy a mutató szögletes céldobozzá változik, kattintson a törölni kívánt objektumokra, majd nyomja le az Enter vagy Szóköz billentyűt.
Több objektum kijelölése
Néha számos objektumot kell kijelölnie. Ahelyett, hogy egyesével választaná ki az objektumokat, kijelölheti egy terület objektumait, ha egy üres helyre kattint (1), a mutatót jobbra vagy balra mozgatja, majd másodszor is kattint (2).
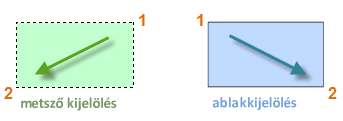
- Metsző kijelöléssel kijelöli a zöld területen belüli vagy az azt érintő összes objektumot.
- Ablak megadásával kijelöl minden olyan objektumot, amely teljes egészében a kék területen belül van.
Az eredmény a kiválasztási halmaz, amely a parancs által feldolgozandó objektumok halmaza.
Mozgatás és másolás
Így használhatja a MÁSOL parancsot a dekoratív csempék egy sorának elrendezéséhez. Az alakot jelölő vonallánccal kezdve egymástól 1/8" távolságra lévő másolatokat kell készítenie.
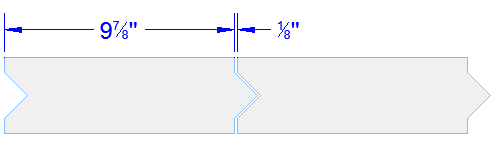
Kattintson a Másolás eszközre, vagy írja be a MÁSOL karaktereket a Parancs ablakba a parancs elindításához. Innen két módszer közül választhat attól függően, hogy melyik a kényelmesebb. Ezt a két módszert gyakran fogja használni.
A távolság módszer
A második csempének összesen 9-7/8" + 1/8" = 10" távolságra kell lennie az eredeti csempétől jobbra. Így kiválaszthatja a csempét, lenyomhatja az Enter vagy a Szóköz billentyűt a kijelölés befejezéséhez, és a rajzterület bármelyik részére kattinthat (1). Ennek a pontnak nem kell a csempén lennie.
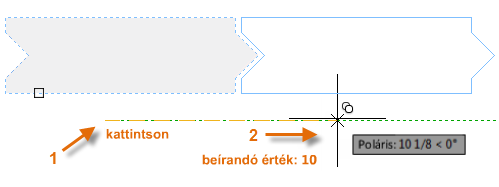
Ezután jobbra mozgatja a mutatót a poláris követés szögét használva, hogy megtartsa a vízszintes irányt, majd írja be a távolsághoz a 10 értéket. Nyomja le megint az Enter vagy a Szóköz billentyűt a parancs befejezéséhez.
A megadott távolság és egy ponttól (1) mért irány alkalmazva lesz a kiválasztott csempére.
A két pontos módszer
Egy másik módszer, amelyet gyakran fog használni, ha nem szeretne számokat összeadni, két lépésben éri el a célt. Indítsa el a MÁSOL parancsot, és jelölje ki a csempét, mint az imént, de most az ábrán láthatóak szerint a két végpontra kattintva. Ez a két pont meghatározza a távolságot és az irányt is.
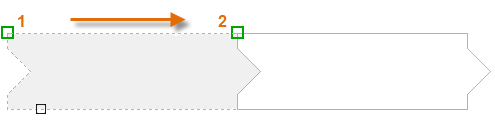
Következő lépésként a csempék közötti 0,318 cm (1/8 hüvelyk) távolság hozzáadásához indítsa el a MOZGAT parancsot (vagy írja be az M karaktert a Parancs ablakba). A MOZGAT parancs hasonló a MÁSOL parancshoz. Jelölje ki az újonnan másolt csempét, majd nyomja le az Enter vagy Szóköz billentyűt. Ahogy korábban, kattintson bárhová a rajzban, és mozgassa jobbra a mutatót. Írja be az 1/8 vagy a .125 értéket a távolsághoz.
Több másolat létrehozása
A kétpontos módszert ismétlődő sorozatként használhatja. Tegyük fel, hogy több másolatot szeretne létrehozni a körből ugyanazon a vízszintes távolságon. Indítsa el a MÁSOL parancsot, és jelölje ki a második kört az ábrázolt módon.
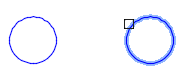
Ezután a középpont tárgyraszter használatával kattintson az 1. kör középpontjára, majd a 2. kör középpontjára és így tovább.
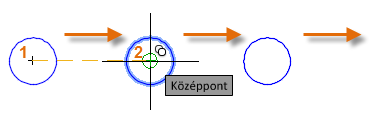
Ha több másolatot szeretne, kísérletezzen a MÁSOL parancs Kiosztás lehetőségével. Itt látható például mélyalapozási cölöpök egy hosszirányú elrendezése. Egy bázispontból meghatározza a másolatok számát és a középpont és középpont közötti távolságot.
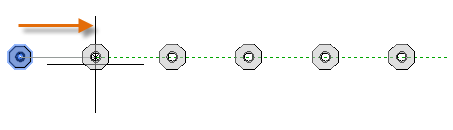
Eltolás
A legtöbb modellben számos párhuzamos vonal és görbe található. A PÁRH paranccsal ezek könnyen és hatékonyan létrehozhatók. Kattintson a PÁRH eszközre, vagy írja be a P karaktert a Parancs ablakba.
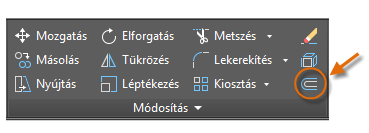
Jelölje ki az objektumot (1), adja meg az eltolás távolságát, majd kattintson annak jelzéséhez, hogy az eredeti melyik oldalára szeretné helyezni az eredményt (2). Itt láthatja egy vonallánc eltolásának példáját.
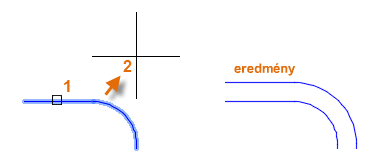
Metszés és meghosszabbítás
Népszerű technika, ha a PÁRH parancsot a METSZ és az ELÉR parancsokkal együtt használja. A Parancs ablakba beírhatja a METSZ és az ELÉR karaktereket. A metszés és a meghosszabbítás a leggyakrabban használt műveletek közé tartoznak.
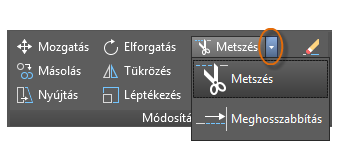
A következő ábrán a felületen lévő lépcsőket jelölő vonalakat szeretné meghosszabbítani. Indítsa el az Elér parancsot, jelölje ki a határvonalat, majd nyomja le az Enter vagy a Szóköz billentyűt.
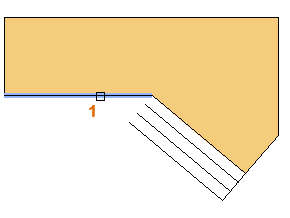
Az Enter vagy a Szóköz billentyű lenyomásával jelzi, hogy befejezte a határvonalak kijelölését, és készen áll a meghosszabbítani kívánt objektumok kijelölésére.
Ezután kiválaszthatja a meghosszabbítani kívánt objektumokat (a meghosszabbítani kívánt végek közelében), majd nyomja le az Enter vagy a Szóköz billentyűt a parancs befejezéséhez.
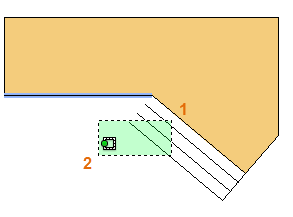
Ennek eredményeképpen a program meghosszabbította a vonalakat a határvonalig.
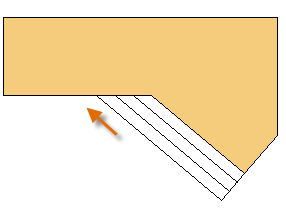
A METSZ parancs ugyanezeket a lépéseket követi, leszámítva, hogy amikor kijelöli a metszeni kívánt objektumokat, kijelöli a lemetszeni kívánt részeket is.
Tükrözés
A következő ábra egy csempe projektből származik. A fürdőszoba falai ki vannak terítve, hogy elrendezhesse a csempe mintát, és megbecsülhesse a szükséges csempék számát.
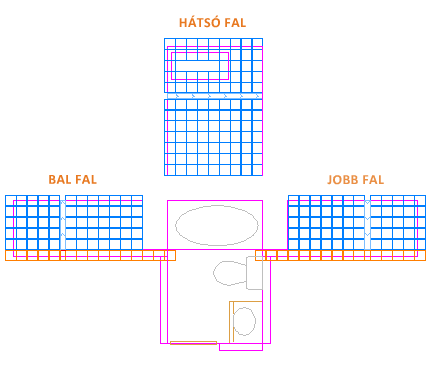
Sok munkát takaríthat meg, ha kihasználja a bal és jobb oldali falak közötti szimmetriát. Csak létre kell hoznia a csempéket az egyik falon, majd tükröznie kell a szoba közepéről a falat.
Az alábbi példában indítsa el a TÜKRÖZ parancsot (vagy írja be a TÜ karaktereket a Parancs ablakba), ablak megadásával (1 és 2) jelölje ki a geometriát a jobb oldali falon, nyomja le az Enter vagy a Szóköz billentyűt, majd adja meg a fürdőszoba középvonalának megfelelő tükrözési vonalat (3 és 4).
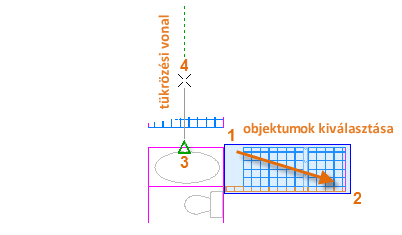
Végül az Enter vagy a Szóköz billentyű lenyomásával utasítsa el a „Kívánja a forrásobjektumokat törölni” opciót.
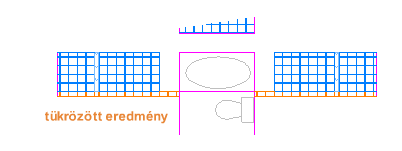
Nyújtás
A legtöbb geometriai objektum nyújtható. Így meghosszabbíthatja vagy megrövidítheti a modell részeit. Például ez a modell lehet egy tömítés vagy akár egy nyilvános park terve.
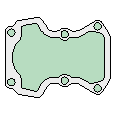
Használja a NYÚJT parancsot (vagy írja be az NY karaktereket a Parancs ablakba), és jelölje ki az objektumokat metsző kijelöléssel az alább látható módon (1 és 2). A metsző kijelölés kötelező – csak a metsző kijelölés által metszett geometriát nyújtja a program. Ezután kattintson bárhová a rajzban (3), mozgassa jobbra a mutatót, majd adja meg az 50 értéket a távolságként. Ez a távolság millimétert vagy lábat jelölhet.
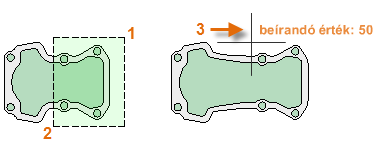
A modell adott értékkel való rövidítéséhez balra mozdítaná a mutatót.
leKerekít
A LEKEREKÍT parancs (írja be a LEK karaktereket a Parancs ablakba) lekerekített sarkot hoz létre a két létrehozott objektumot érintő ív létrehozásával. Vegye figyelembe, hogy a lekerekítés ahhoz képest jön létre, hogy hol jelöli ki az objektumokat.
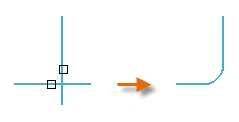
A geometriai objektumok legtöbb típusa között létrehozhat lekerekítést, beleértve a vonalakat, íveket és vonallánc szakaszokat.
Szétvetés
A SZÉTVET parancs (írja be a SZÉ karaktereket a Parancs ablakba) egy összetett objektumot a részeire tördel szét. A szétvethető objektumok közé tartoznak a vonalláncok, a sraffozások és a blokkok (szimbólumok).
Az összetett objektumok szétvetése után módosíthatja az eredményül kapott objektumokat.
Vonalláncok szerkesztése
Több hasznos opció közül választhat, amikor vonalláncot szeretne módosítani. A VLEDIT parancs (írja be a VL karaktereket a Parancs ablakba) a Módosítás panel legördülő listájában található.
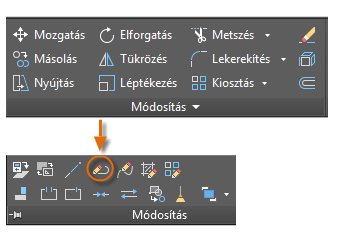
Ezzel a paranccsal a következőket teheti
- Két vonalláncot egyesíthet egyetlen vonallánccá, ha közös a végpontjuk
- Vonallánccá konvertálhat vonalakat és íveket – egyszerűen írja be a VLEDIT parancsot, és jelölje ki a vonalat vagy ívet
- Módosíthatja egy vonallánc szélességét
Fogók
A fogók akkor jelennek meg, ha parancs elindítása nélkül jelöl ki egy objektumot. A fogók gyakran hasznosak az egyszerű szerkesztésekhez. Az alábbi vonal például véletlenül a rossz végponthoz lett raszterezve. Kijelölheti a rosszul illesztett vonalat, egy fogóra kattinthat, majd kattinthat a megfelelő hely megadásához.
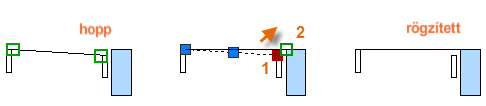
Amikor egy fogóra kattint, alapértelmezés szerint elindítja a **NYÚJT** módot, ahogy az a Parancs ablakban is látható. Ha szeretné megismerni a fogókkal végzett szerkesztés egyéb módjait, nyomja le az Enter vagy a Szóköz billentyűt, hogy végiglépkedjen a további szerkesztési módokon. Néhányan a fogók használatával végeznek számos szerkesztési műveletet.