Ez a témakör az Autodesk Civil 3D 2019-rajzok megnyitását és az Autodesk Civil 3D-objektumok egy korábbi verziójú szoftverrel való megnyitását ismerteti. Az Autodesk Civil 3D 2019.2, az Autodesk Civil 3D 2019.1, az Autodesk Civil 3D 2019 és az AutoCAD Civil 3D 2018 közötti együttműködést is bemutatja.
Autodesk Civil 3D 2019-rajz megnyitása az AutoCAD Civil 3D egyik korábbi verziójában
- Az Autodesk Civil 3D 2019 szoftverben mentett rajzok megnyithatók az AutoCAD Civil 3D 2018 szoftverben.
Megjegyzés: A Rögzített magassági lekerekítés (parabolikus, tetőpont/fenékpont, paraméter, hosszúság) és a Rögzített magassági lekerekítés (kör alakú, tetőpont/fenékpont, paraméter, hosszúság) paranccsal létrehozott magassági lekerekítések nem kompatibilisek visszamenőlegesen az AutoCAD Civil 3D 2018 szoftverrel. További információért tekintse meg az alábbi Hossz-szelvények című szakaszt.
- Egy Autodesk Civil 3D 2019-rajz megnyitásához és az Autodesk Civil 3D-objektumoknak az AutoCAD Civil 3D 2018 előtti verziójában történő megtekintéséhez állítsa a PROXYGRAPHICS rendszerváltozót 1 értékűre az Autodesk Civil 3D 2019 szoftverben a grafika mentéséhez a rajzzal együtt, majd használja a Mentés másként parancsot a rajznak egy korábbi rajzfájlformátumban való mentéséhez. Amikor megnyitja a rajzot a szoftver egy korábbi verziójában, az Autodesk Civil 3D-objektumok proxygrafikaként jelennek meg.
Együttműködés az Autodesk Civil 3D 2019.2 és az Autodesk Civil 3D 2019, az Autodesk Civil 3D 2019.1 vagy az AutoCAD Civil 3D 2018 között
Hossz-szelvény nézetekben található keresztező objektumok
- A hossz-szelvény nézetben található keresztező objektumok és felirataik proxygrafikaként jelennek meg az Autodesk Civil 3D 2019, az Autodesk Civil 3D 2019.1 vagy az AutoCAD Civil 3D 2018 szoftverben. Ha az alkalmazás egy korábbi verziójában módosítja a forrásobjektumokat, majd menti, és az Autodesk Civil 3D 2019.2 szoftverben nyitja meg újra a rajzot, a keresztező objektumokat és felirataikat a rendszer frissíti az Autodesk Civil 3D 2019.2 szoftverben.
Autodesk Civil 3D 2019.2-rajz megnyitása az Autodesk Civil 3D 2019, az Autodesk Civil 3D 2019.1 vagy az AutoCAD Civil 3D 2018 szoftverben
Sínplatformélek
- A sínplatformélek vezérlővonalai megtekinthetők az Autodesk Civil 3D 2019, az Autodesk Civil 3D 2019.1 vagy az AutoCAD Civil 3D 2018 szoftverben.
- Ha az alkalmazás egy korábbi verziójában módosítja a sínplatformél vezérlővonalának vagy a dinamikusan csatolt nyomvonal nem geometriai tulajdonságait (például a tulajdonságok vagy a stílus szerkesztése), a vezérlővonal és nyomvonal közötti dinamikus csatolásokat a rendszer megőrzi, ha a rajzot a mentését követően az Autodesk Civil 3D 2019.2 szoftverben nyitja meg újra.
- Ha az alkalmazás egy korábbi verziójában módosítja a sínplatformél vezérlővonalának geometriáját, majd menti, és az Autodesk Civil 3D 2019.2 szoftverben nyitja meg újra a rajzot, a rendszer eltávolítja a vezérlővonal és a nyomvonal közötti dinamikus csatolásokat, és a vezérlővonalon megjelenő üzenet fogja jelezni, hogy a vonal elavult.
A vezérlővonal frissítéséhez futtassa a Platformél szerkesztése parancsot, válassza ki a vezérlővonalat, majd kattintson a Platformél szerkesztése párbeszédpanel OK gombjára.
- Ha az alkalmazás egy korábbi verziójában módosítja a dinamikusan csatolt nyomvonal geometriáját, a platformél vezérlővonalának frissítése nem történik meg. Ha a rajzot menti, és az Autodesk Civil 3D 2019.2 szoftverben nyitja meg újra, a rendszer eltávolítja a vezérlővonal és a nyomvonal közötti dinamikus csatolásokat, és a vezérlővonalon megjelenő üzenet fogja jelezni, hogy a vonal elavult.
A vezérlővonal frissítéséhez futtassa a Platformél szerkesztése parancsot, válassza ki a vezérlővonalat, majd kattintson a Platformél szerkesztése párbeszédpanel OK gombjára.
Autodesk Civil 3D 2019.2-rajz megnyitása az Autodesk Civil 3D 2019, az Autodesk Civil 3D 2019.1 vagy az AutoCAD Civil 3D 2018 szoftverben
Együttműködés az Autodesk Civil 3D 2019.1 és az Autodesk Civil 3D 2019 vagy az AutoCAD Civil 3D 2018 között
Nyomvonalak
- Az egyedileg definiált vasúti túlemeléssel ellátott párhuzamos vasúti nyomvonalak az Autodesk Civil 3D 2019 vagy az AutoCAD Civil 3D 2018 szoftverben tekinthetők meg és szerkeszthetők. A vasúti túlemelések adatai azonban nem érhetők el, valamint a vasúti túlemelések nézetei nem jelennek meg a rajzon. Túlemelés nem alkalmazható párhuzamos vasúti nyomvonalra az Autodesk Civil 3D 2019 és az AutoCAD Civil 3D 2018 szoftverekben, ha arra vasúti túlemelés lett alkalmazva az Autodesk Civil 3D 2019.1 szoftverben.
- Ha a szülő vasúti nyomvonalat vagy a párhuzamos vasúti nyomvonalat az Autodesk Civil 3D 2019 vagy az AutoCAD Civil 3D 2018 szoftverben szerkeszti, majd újra megnyitja a rajzot az Autodesk Civil 3D 2019.1 szoftverben, akkor a szülő nyomvonal és a párhuzamos nyomvonal egyaránt elavultként lesz megjelölve.
- Lehetséges, hogy frissítenie kell a vasúti túlemelési értékeket, és újra létre kell hoznia a vasúti túlemelési nézeteket az Autodesk Civil 3D 2019.1 szoftverben, ha a szülő nyomvonal vagy a párhuzamos nyomvonal korábban az Autodesk Civil 3D 2019 vagy az AutoCAD Civil 3D 2018 szoftverben módosítva lett.
Autodesk Civil 3D 2019.1-rajz megnyitása az Autodesk Civil 3D 2019 vagy az AutoCAD Civil 3D 2018 szoftverben
Hossz-szelvények
- Az Úszóérintő (esés, hossz) paranccsal létrehozott függőleges érintőket a rendszer automatikusan olyan úszóérintőkké konvertálja, amelyek áthaladási pont kényszertípust használnak, ha megnyit egy Autodesk Civil 3D 2019.1-rajzot az Autodesk Civil 3D 2019 vagy az AutoCAD Civil 3D 2018 szoftverben. Ha a rajzot újra megnyitja az Autodesk Civil 3D 2019.1 szoftverben, a függőleges érintőket a rendszer visszaállítja a korábbi kényszertípusra (az esés és a hossz tekintetében).
- Az Autodesk Civil 3D 2019.1 Rögzített magassági lekerekítés (parabolikus, tetőpont/fenékpont, paraméter, hosszúság) parancsával létrehozott rögzített magassági lekerekítéseket a rendszer automatikusan úgy konvertálja, hogy kényszertípusként két pontot és paramétert használjanak, amikor a rajzot megnyitja az AutoCAD Civil 3D 2018 szoftverben.
- Ha nem szerkeszti a görbéket az AutoCAD Civil 3D 2018 szoftverben, akkor a rendszer visszaállítja a Parabolikus, Tetőpont/Fenékpont, Paraméter, Hosszúság kényszertípust, amikor újra megnyitja a rajzot az Autodesk Civil 3D 2019 vagy az Autodesk Civil 3D 2019.1 szoftverben.
- Ha szerkeszti a görbéket, és menti a rajzot az AutoCAD Civil 3D 2018 szoftverben, a rendszer megőrzi a módosításokat, amikor újra megnyitja a rajzot az Autodesk Civil 3D 2019.1 szoftverben, a görbék pedig kényszertípusként két pontot és paramétert használnak.
- Ha szerkeszti a görbéket, és menti a rajzot az AutoCAD Civil 3D 2018 szoftverben, a rendszer nem őrzi meg a módosításokat, amikor újra megnyitja a rajzot az Autodesk Civil 3D 2019 szoftverben. A rendszer visszaállítja az Autodesk Civil 3D 2019.1 szoftverben mentett görbék verzióit, amikor újra megnyitja a rajzot az Autodesk Civil 3D 2019.1 szoftverben.
Autodesk Civil 3D 2019.1-rajz megnyitása az Autodesk Civil 3D 2019 vagy az AutoCAD Civil 3D 2018 szoftverben
Csőhálózatok
- A csövek műtárgyakhoz való csatlakoztatásához Alapértelmezett csatlakozási pont vagy Legközelebbi csatlakozási pont beállítást használó csőhálózatok megtekinthetők az Autodesk Civil 3D 2019 és az AutoCAD Civil 3D 2018 szoftverben is. Ha azonban szerkeszti a csőhálózatot az Autodesk Civil 3D 2019 vagy az AutoCAD Civil 3D 2018 szoftverben, akkor a rendszer alaphelyzetbe állítja vissza a csöveket a műtárgy beillesztési pontjaihoz.
Autodesk Civil 3D 2019.1-rajz megnyitása az Autodesk Civil 3D 2019 vagy az AutoCAD Civil 3D 2018 szoftverben
Mintavonaladat-hivatkozási referenciák
- Az ezekből létrehozott mintavonaladat-hivatkozási referenciák és keresztszelvénynézetek megjelennek a rajzon, ha megnyit egy Autodesk Civil 3D 2019.1-rajzot az Autodesk Civil 3D 2019 vagy az AutoCAD Civil 3D 2018 szoftverben.
- Ha az Autodesk Civil 3D 2019 vagy az AutoCAD Civil 3D 2018 szoftverrel eltávolít egy mintavonalat a mintavonalcsoportból, akkor a rendszer megőrzi ezt a beállítást, amikor újra megnyitja a rajzot az Autodesk Civil 3D 2019.1 szoftverben.
- Az Autodesk Civil 3D 2019 vagy az AutoCAD Civil 3D 2018 szoftverben végrehajtott egyéb módosításokat, például a mintavonalak hozzáadását a mintavonalcsoporthoz vagy a mintavonalak szerkesztését, a rendszer nem őrzi meg, amikor újra megnyitja a rajzot az Autodesk Civil 3D 2019.1 szoftverben.
Autodesk Civil 3D 2019.1-rajz megnyitása az Autodesk Civil 3D 2019 vagy az AutoCAD Civil 3D 2018 szoftverben
Együttműködés az Autodesk Civil 3D 2019 és az AutoCAD Civil 3D 2018 között
Hossz-szelvények
- A Rögzített magassági lekerekítés (parabolikus, tetőpont/fenékpont, paraméter, hosszúság) és a Rögzített magassági lekerekítés (kör alakú, tetőpont/fenékpont, paraméter, hosszúság) paranccsal létrehozott magassági lekerekítések nem kompatibilisek visszamenőlegesen az AutoCAD Civil 3D 2018 szoftverrel.
- Az Ívek konvertálása paranccsal konvertálhatja a rögzített parabolikus lekerekítéseket, hogy azok kompatibilisek legyenek az AutoCAD Civil 3D 2018 szoftverrel, a rögzített kör alakú lekerekítések azonban nem konvertálhatók, és nem jelennek meg a rajznak az AutoCAD Civil 3D 2018 szoftverben való megnyitásakor.
- Ha nem konvertálja a parabolikus lekerekítéseket, azok a lekerekítések sem jelennek meg, amikor megnyitja a rajzot az AutoCAD Civil 3D 2018 szoftverben.
Megjegyzés: Az Autodesk Civil 3D 2019.1 Rögzített magassági lekerekítés (parabolikus, tetőpont/fenékpont, paraméter, hosszúság) parancsával létrehozott rögzített magassági lekerekítéseket a rendszer automatikusan úgy konvertálja, hogy kényszertípusként két pontot és paramétert használjanak, ha megnyitja a rajzot az AutoCAD Civil 3D 2018 szoftverben. További információért lásd a fenti szakaszt.
- Az ívek a konvertálást követően nem alakíthatók vissza az eredeti kényszertípusukra.
További információ: A magassági lekerekítések kényszertípusának módosítása a visszamenőleges kompatibilitás érdekében.
Autodesk Civil 3D 2019-rajz megnyitása az AutoCAD Civil 3D 2018 szoftverben
Alkotóelemek
- Az Autodesk Civil 3D 2019 program Subassembly Composer alkalmazásában érvényesítési folyamat megy végbe annak ellenőrzésére, hogy a megadott ApplyAOR beállítással rendelkező elemektől függő vasút alkotóelemek geometriája megfelelően frissül-e. A vasúti túlemelést használó, korábban létrehozott vasút alkotóelem PKT-fájlokat az Autodesk Subassembly Composer alkalmazásban kell megnyitni, illetve szükség esetén frissíteni.
További információ: Információk a vasúti túlemelés érvényesítéséről a Subassembly Composer alkalmazásban és Információk az alkotóelemek vasúti túlemelésének meghatározásáról.
Vasúti túlemelés érvényesítése a vasút alkotóelem PKT-fájlokban
Rajzsablonfájlokból (DWT) létrehozott rajzok oldalbeállítása
- Az Autodesk Civil 3D 2019 szoftverben való megnyitásukkor az AutoCAD Civil 3D 2017 és az AutoCAD Civil 3D 2018 DWT-fájljaival létrehozott rajzok az alapértelmezett <Nincs> oldalbeállítást jeleníthetik meg a Nyomtatás párbeszédpanelen, és nem őrzik meg az új beállítás nevét (a <Nincs> beállításra állnak vissza), ha egy másik oldalbeállítást választ ki a listán.
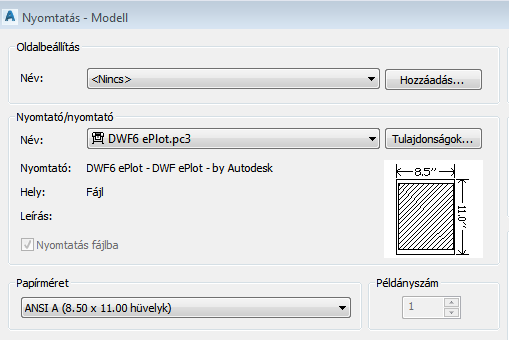
A probléma elhárításához a használni kívánt oldalbeállítás-definíciókat újra menteni kell az Autodesk Civil 3D 2019 szoftverben.
- Kattintson a Kimenet lap
 Nyomtatás paneljének
Nyomtatás paneljének  Oldalbeállítás-kezelő elemére az Oldalbeállítás-kezelő párbeszédpanel megnyitásához.
Oldalbeállítás-kezelő elemére az Oldalbeállítás-kezelő párbeszédpanel megnyitásához.
- Válassza ki a használni kívánt oldalbeállítást.
- Kattintson a Módosítás parancsra az Oldalbeállítás párbeszédpanel megjelenítéséhez, majd kattintson az OK gombra.
- Ismételje meg ezeket a lépéseket a használni kívánt oldalbeállítások mindegyikére.
Ha az oldalbeállítás újbóli mentését követően megnyitja a Nyomtatás párbeszédpanelt, és kiválasztja az oldalbeállítást, a beállítás megmarad.
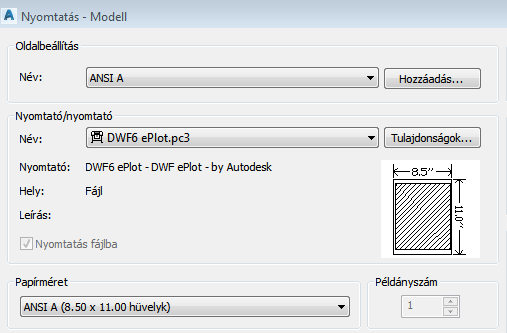
- Kattintson a Kimenet lap
Oldalbeállítás kiválasztása az Autodesk Civil 3D 2019 szoftverben