Un modello di coordinamento è un modello Navisworks utilizzato per il coordinamento virtuale dei vari scambi attraverso le fasi di pre-costruzione e costruzione di un progetto.
Associare un modello di coordinamento
- Fare clic su

 . Trova
. Trova - Nella finestra di dialogo Seleziona file di riferimento, selezionare il tipo di file NavisWorks (*.nwc, *.nwd ).
- Selezionare il file.
- Fare clic su Apri.
- Nella finestra di dialogo Associa modello di coordinamento, selezionare un tipo di percorso:
- Percorso assoluto completo.
- Relativo al percorso del disegno host.
- Nessun percorso in cui il file si trova nella stessa cartella del disegno host.
- Specificare il punto di inserimento, la scala o la rotazione del modello in uno dei seguenti modi:
- Selezionare Specifica sullo schermo per associare il modello nella posizione e con il fattore di scala e l'angolo desiderati utilizzando il dispositivo di puntamento.
- Deselezionare Specifica sullo schermo e immettere i valori in Punto di inserimento, Scala o Rotazione.
- Specificare se visualizzare o nascondere la geometria nel modello di coordinamento che è identica alla geometria nel disegno corrente.
- Specificare se eseguire automaticamente lo zoom per visualizzare il modello di coordinamento.
- Fare clic su OK.
Modificare le proprietà di un modello di coordinamento associato
- Per visualizzare la tavolozza Proprietà, fare doppio clic sul modello di coordinamento o sulla casella di delimitazione attorno al modello.
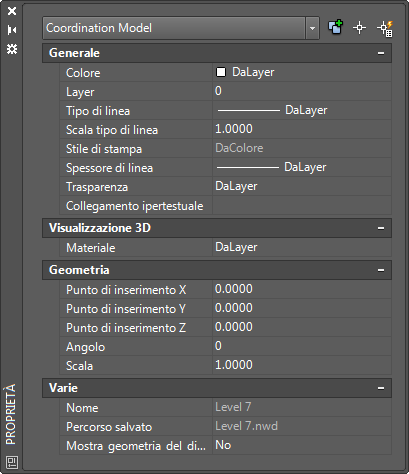
- Nella tavolozza Proprietà, effettuare una delle seguenti operazioni:
- Modificare il punto di inserimento immettendo nuovi valori X, Y e Z.
- Modificare la rotazione immettendo un nuovo valore.
- Modificare la scala immettendo un nuovo valore.
- Impostare Mostra geometria del disegno corrente su Sì o No.
Il modello di coordinamento viene aggiornato in tempo reale man mano che si apportano modifiche alle impostazioni della tavolozza Proprietà.
Caricare, ricaricare o dissociare un modello di coordinamento
- Fare clic su

 . Trova
. Trova - Nella tavolozza Riferimenti esterni, selezionare un riferimento del modello di coordinamento.

- Fare clic con il pulsante destro sul modello selezionato ed effettuare una delle seguenti operazioni:
- Scarica. Nasconde l'associazione.
- Ricarica. Ricarica e aggiorna l'associazione.
- Stacca. Rimuove l'associazione.
Modificare l'aspetto di tutti modelli di coordinamento
Utilizzare le variabili di sistema CMFADEOPACITY e CMFADECOLOR per modificare l'aspetto di tutti i modelli di coordinamento associati, rendendo più semplice distinguere tra la geometria del disegno e tali modelli di coordinamento.
- Per modificare la quantità di attenuazione:
- Alla riga di comando, immettere cmfadeopacity.
- Digitare un valore compreso tra 0 e 90.
0 I modelli di coordinamento non vengono attenuati. >0 Controlla la percentuale di attenuazione fino al 90 percento.
- Per modificare la quantità di nero unito con il modello:
- Alla riga di comando, immettere cmfadecolor.
- Digitare un valore compreso tra 0 e 90.
0 Nessun nero viene unito con il modello di coordinamento. >0 Controlla la percentuale di raccordo diffuso fino al 90 percento.
Uso di Snap ad oggetto
I modelli di coordinamento supportano gli snap ad oggetto Punto finale e Centro 2D standard. Utilizzare la variabile di sistema CMOSNAP per attivare e disattivare lo snap ad oggetto per i modelli di coordinamento.
- Associare un modello di coordinamento al disegno.
- Utilizzare qualsiasi comando che richiede all'utente di selezionare un punto per la posizione, ad esempio LINEA, CERCHIO e così via.
- Tenere premuto MAIUSC e fare clic con il pulsante destro del mouse nell'area di disegno.
- Scegliere Punto finale o Centro.
- Spostare il cursore sulla posizione di snap ad oggetto desiderata.
Per default, il cursore si blocca automaticamente sulla posizione di snap ad oggetto specificata e un contrassegno e un suggerimento indicano la posizione di snap ad oggetto.
- Selezionare l'oggetto.
Il cursore esegue lo snap alla lavorazione geometrica più vicina al punto di selezione dell'oggetto.
- La geometria del modello di coordinamento può contenere punti di snap non standard, quali cerchi privi di punti centrali. Pertanto lo snap ad oggetto potrebbe non comportarsi come avviene con gli oggetti AutoCAD.
- Quando si utilizzano modelli complessi con molti punti di snap, è possibile disattivare il puntamento con snap ad oggetto (F11) o regolare le impostazioni.