Inserire simboli e dettagli nei disegni da fonti commerciali online o dai propri progetti.
In AutoCAD, un blocco rappresenta un gruppo di oggetti che vengono combinati in un unico oggetto con nome. Di seguito sono riportati alcuni esempi di blocchi in scale differenti.

Alcuni di questi blocchi sono rappresentazioni realistiche di oggetti, alcuni sono simboli e uno di essi è un cartiglio architettonico per un disegno D-Size.
Inserire un blocco
In genere, ciascuno di questi blocchi è un singolo file di disegno, presumibilmente salvato in una cartella con file di disegno simili. Quando è necessario inserirne uno nel file di disegno corrente, è possibile utilizzare il comando INSER (o immettere IN nella finestra dei comandi).

La prima volta che si inserisce il disegno come blocco, è necessario fare clic su Sfoglia per individuare il file di disegno. Assicurarsi di organizzare i blocchi in cartelle facilmente individuabili.
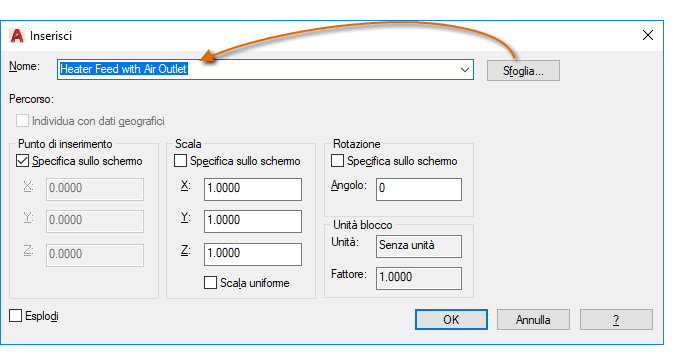
Una volta inserito il blocco, la definizione di blocco viene memorizzata nel disegno corrente. A questo punto, è possibile selezionarla dall'elenco a discesa Nome senza dover fare clic sul pulsante Sfoglia.
Tenere presente che quando si inserisce un blocco, questo viene collegato al cursore nel punto indicato. Questa posizione è denominata punto di inserimento. Per default, il punto di inserimento corrisponde al punto di origine (0,0) del disegno originale.
Dopo l'inserimento del blocco, è possibile selezionarlo. Verrà visualizzato un grip che consente di spostare e ruotare facilmente il blocco.
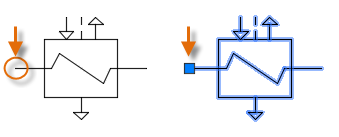
Nell'esempio che segue, un file di disegno è stato inserito nel disegno corrente ed è pertanto visualizzata una vista di dettaglio standard.
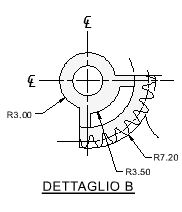
Creare una definizione di blocco
Anziché creare un file di disegno da inserire come blocco, può essere opportuno creare una definizione di blocco direttamente nel disegno corrente. Utilizzare questo metodo se non si desidera inserire il blocco in un altro disegno. In tal caso, utilizzare il comando BLOCCO per creare la definizione di blocco.
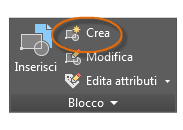
Ad esempio, questo metodo può essere utilizzato per creare un modulo per il progetto di un cubicolo di un ufficio.
- Creare gli oggetti per il blocco.
- Avviare il comando BLOCCO.
- Immettere un nome per il blocco, in questo caso Quad-Cubo.
- Selezionare gli oggetti creati per il blocco (fare clic su 1 e 2).
- Specificare il punto di inserimento del blocco.
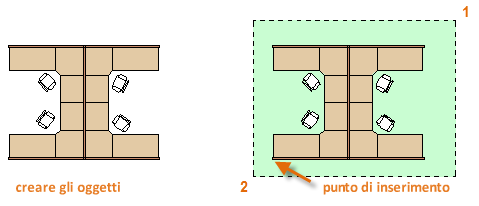
È possibile immettere le informazioni per i passaggi 3, 4 e 5 nella finestra di dialogo Definizione di un blocco in qualsiasi ordine.
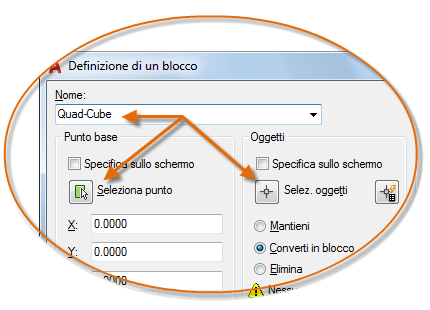
Dopo la creazione della definizione di blocco, è possibile inserire, copiare e ruotare il blocco in base alle esigenze.
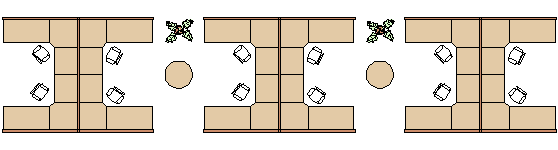
Se è necessario apportare modifiche, è possibile esplodere un blocco nei relativi oggetti componenti mediante il comando ESPLODI. Nella figura che segue, il cubicolo a destra è stato esploso e modificato.
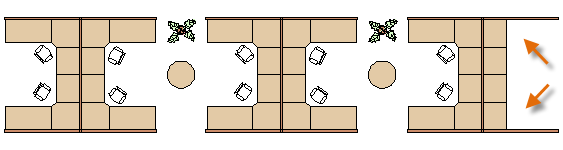
In questo esempio, si potrebbe creare una nuova definizione di blocco a partire dagli oggetti del blocco esploso.
Suggerimenti
Sono disponibili diversi schemi per il salvataggio e il recupero delle definizioni di blocco.
- È possibile creare un singolo file di disegno per ogni blocco che si intende utilizzare. È possibile salvare i file di disegno in cartelle, ciascuna contenente una serie di file di disegno correlati.
- È possibile includere le definizioni di blocco per i cartigli e i simboli comuni nei file modello di disegno per averli immediatamente disponibili quando si inizia un nuovo disegno.
- È possibile creare diversi file di disegno, talvolta denominati disegni della libreria di blocchi. Ciascuno di questi disegni contiene una serie di definizioni di blocco correlate. Quando si inserisce un disegno della libreria di blocchi nel disegno corrente, tutti i blocchi definiti in tale disegno diventano disponibili.