Visualizzare una o più viste scalate del progetto in un foglio di disegno di dimensione standard denominato layout.
Una volta completata la creazione di un modello a dimensioni intere, è possibile passare ad un layout dello spazio carta per creare viste scalate del modello e aggiungere note, etichette e quote. È inoltre possibile specificare diversi tipi e larghezze di linea per la visualizzazione nello spazio carta.
Specifica delle dimensioni del foglio di un layout
La prima operazione da eseguire quando si accede ad una scheda di layout (1) consiste nel fare clic sulla scheda (2) e nel rinominarla (3) per renderla più facilmente identificabile rispetto a Layout 1. Per un layout D-Size, può essere appropriata l'opzione ARCH D o ANSI D.
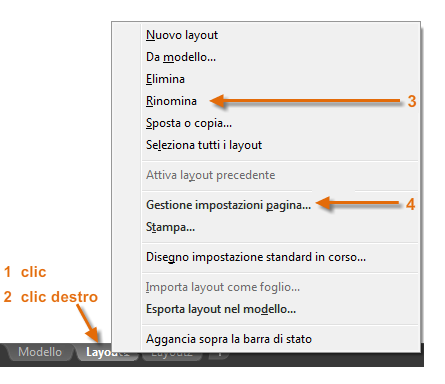
Aprire quindi Gestione impostazioni pagina (4) per modificare le dimensioni del foglio visualizzate nella scheda di layout. Sono presenti diversi controlli, ma è necessario modificarne solo alcuni. Il primo è per specificare le dimensioni del foglio.

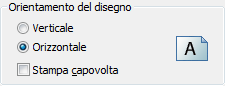
Spazio modello e spazio carta
Come è noto, la geometria del modello viene creata nello spazio modello.
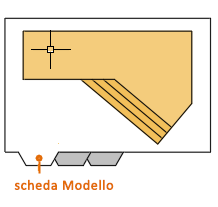
Originariamente, questo era l'unico spazio disponibile in AutoCAD. Nello spazio modello venivano eseguite anche le operazioni di creazione e messa in scala di tutte le note, le etichette e le quote, nonché del bordo del disegno e del cartiglio. Con alcune applicazioni, questo metodo è ancora valido.
Con la funzionalità spazio carta, è possibile fare clic su una scheda di layout specificamente progettata per la visualizzazione di più viste, la messa in scala automatica e l'output elettronico o di stampa.
Nell'illustrazione che segue, viene ad esempio selezionata una scheda di layout. Attualmente nello spazio carta sono contenuti due oggetti: un oggetto blocco per il titolo e il bordo del disegno e una singola finestra di layout che visualizza una vista in scala dello spazio modello.

Per default, inizialmente è incluso un singolo oggetto finestra di layout in ogni scheda di layout, ma è possibile che l'organizzazione utilizzi file modello di disegno (DWT) personalizzati che includono diversi layout predefiniti, finestre di layout e cartigli.
Di seguito sono riportate ulteriori informazioni sugli oggetti finestra di layout.
Finestre di layout
Una finestra di layout è un oggetto creato in una scheda Layout per visualizzare una vista in scala dello spazio modello. È paragonabile al monitor di una TV a circuito chiuso che visualizza una parte dello spazio modello. È possibile selezionare una finestra di layout così come qualsiasi altro oggetto. Se selezionata, vengono visualizzati diversi grip che consentono di regolare le dimensioni della finestra, spostare la finestra e specificare la scala della vista in essa contenuta.
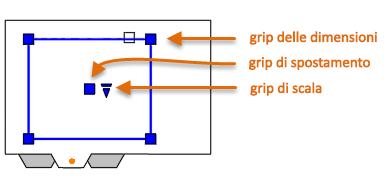
Nelle finestre di layout è possibile utilizzare diversi comandi di modifica quali Sposta, Cancella e Copia. Quando si seleziona una finestra di layout, è possibile utilizzare la tavolozza Proprietà per fornire un elenco completo di opzioni e impostazioni.
Passaggio dallo spazio modello allo spazio carta e viceversa
Quando si lavora in una scheda di layout, è possibile alternare lo spazio carta e lo spazio modello senza tornare alla scheda Modello. Questa procedura è descritta di seguito. Come mostrato nell'illustrazione, è necessario spostare il cursore e fare doppio clic all'interno di una finestra di layout per accedere allo spazio modello o fare doppio clic all'esterno della finestra di layout per tornare allo spazio carta. Quando si lavora nello spazio modello, il bordo della finestra di layout diventa più spesso.

Potrebbe essere utile accedere allo spazio modello da una finestra di layout principalmente per eseguire una panoramica della vista o per apportare piccole modifiche agli oggetti, in particolare quelli che vengono visualizzati solo in tale finestra.
Creazione di una nuova finestra
È possibile utilizzare l'opzione Nuovo del comando FINMUL (per la creazione della vista) per creare altre finestre di layout nello spazio carta. Con più finestre di layout, è possibile visualizzare diverse viste dello spazio modello nella stessa scala o in scale diverse.
- Da una scheda di layout, immettere FINMUL nella finestra dei comandi e scegliere l'opzione Nuovo.
- Viene temporaneamente visualizzata una vista ingrandita dello spazio modello ed è possibile fare clic su due punti come mostrato per definire un'area.
- Una volta tornati nel layout, fare clic con il pulsante destro per visualizzare un elenco di scale e scegliere quella che si desidera utilizzare.
- Fare clic su una posizione per inserire la nuova finestra di layout contenente la vista in scala.
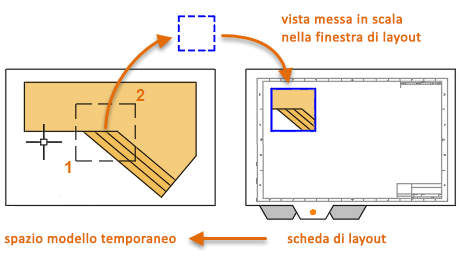
Se in un secondo momento è necessario impostare un'altra scala, selezionare la finestra di layout e fare clic sul grip di scala triangolare. Questa azione consente di visualizzare l'elenco di scale disponibili.
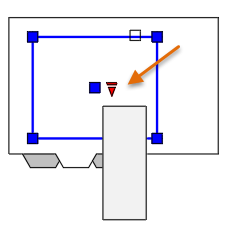
Per default, le finestre in scala vengono bloccate automaticamente per evitare operazioni accidentali di zoom o panoramica, che modificherebbero la scala o i contorni di ritaglio. È possibile bloccare e sbloccare una finestra di layout selezionandola e facendo clic con il pulsante destro del mouse per visualizzare il menu di scelta rapida e scegliere Visualizzazione bloccata > On o Off.
Annotazione in più aree
Dopo aver creato una o più finestre di layout in scala in una scheda layout, seguire questi passaggi per utilizzare il metodo con più aree di annotazione del disegno:
- Spostare la finestra di layout in base alle esigenze e regolarne i bordi mediante i grip di dimensione.
- Disattivare il layer su cui è stato creato l'oggetto della finestra di layout. Questa opzione consente di nascondere i bordi della finestra di layout.
- Creare note, etichette e quote direttamente nello spazio carta. Questi vengono visualizzati automaticamente nella dimensione corretta.
- Stampare il disegno su carta o come file in formato DWF o PDF.
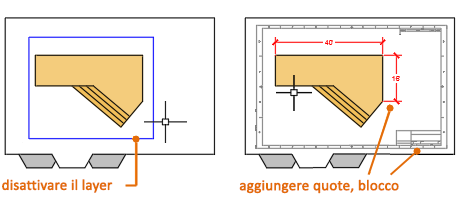
Quattro metodi per la messa in scala delle viste e l'annotazione dei disegni (facoltativo)
In AutoCAD sono disponibili quattro metodi diversi per la messa in scala di viste, note, etichette e quote. Ogni metodo presenta determinati vantaggi, a seconda della modalità d'uso del disegno. Di seguito è riportato un breve riepilogo per ciascun metodo:
- Metodo originale. Consente di creare la geometria, annotare e stampare dallo spazio modello. Le quote, le note e le etichette devono essere tutte scalate in ordine inverso. Inoltre, consente di impostare la scala di quota all'inverso della scala di stampa. Con questo metodo, la messa in scala richiede un po' di calcoli matematici. Ad esempio, una scala imperiale comunemente utilizzata in architettura è 1/4" = 1'-0" che corrisponde alla scala 1:48. Se una nota deve essere stampata più alta di 1/4", è necessario che venga creata 48 volte più grande o 12" più alta nello spazio modello. Lo stesso fattore di scala viene applicato anche alle quote e un bordo del disegno ARCH D in tale scala è lungo 144 piedi. Quando il disegno viene stampato come foglio D-Size, tutto viene ridotto in scala alla dimensione corretta.
Nota: Numerosi disegni di AutoCAD sono stati creati con questo metodo e molte società ancora lo utilizzano. Una volta completate le impostazioni, il metodo funziona correttamente per i disegni 2D con viste singole e dettagli inseriti.
- Metodo di layout. Consente di creare la geometria e le annotazioni nello spazio modello e quindi stampare dal layout. Impostare la scala di quota su 0 e le quote verranno automaticamente scalate.
- Metodo annotativo. Consente di creare la geometria nello spazio modello, nonché quote, note ed etichette annotative (con un particolare stile annotativo) nello spazio modello dal layout e quindi stampare dal layout. Gli oggetti annotativi vengono visualizzati solo nelle finestre di layout che condividono la stessa scala. La scala di quota viene impostata automaticamente su 0 e tutti gli oggetti annotativi vengono scalati automaticamente.
- Metodo con più aree. Consente di creare la geometria nello spazio modello, nonché annotazioni nello spazio carta su un layout con scala di quota impostata su 1 e quindi stampare dal layout. Si tratta probabilmente del metodo più semplice e diretto, motivo per il quale è stato scelto per la presente guida.