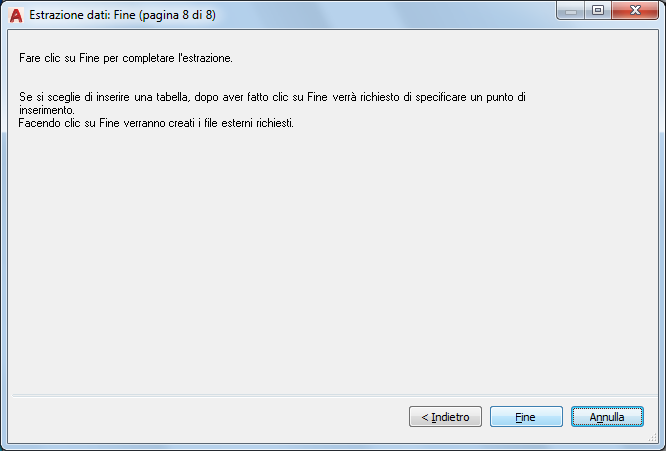Fornisce istruzioni dettagliate per l'estrazione di informazioni da oggetti, blocchi e attributi, incluse le informazioni sul disegno incluse nel disegno corrente o in un gruppo di disegni.
ESTRDATI (comando) Trova
Le informazioni vengono utilizzate per creare una tabella di estrazione dati nel disegno corrente o salvate in un file esterno. È anche possibile che vengano eseguite entrambe le operazioni.
Elenco di opzioni
La procedura guidata Estrazione dati include le seguenti pagine:
- Inizia
- Definisci origine dati
- Seleziona oggetti
- Seleziona proprietà
- Affina dati
- Scegli output
- Stile tabella
- Fine
Inizia
Avvia il processo di estrazione dati. Le opzioni includono la creazione di una nuova estrazione dati mediante un modello o la modifica di un'estrazione dati esistente.
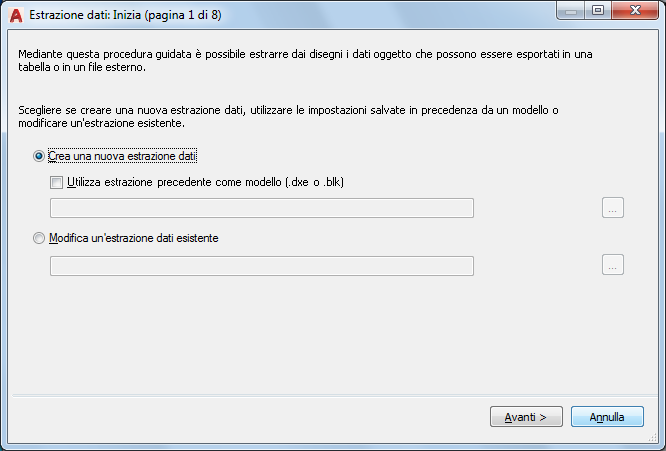
- Crea una nuova estrazione dati
-
Crea una nuova estrazione dati e la salva in un file DXE. È inoltre possibile specificare un file di estrazione precedente (DXE o BLK) da utilizzare come file modello.
- Utilizza estrazione precedente come modello
-
Utilizza le impostazioni salvate in precedenza in un file di estrazione dati (DXE) o in un file modello di estrazione degli attributi (BLK). Man mano che si procede con l'autocomposizione, le varie pagine sono automaticamente riempite con le impostazioni memorizzate nel file modello. È possibile modificare tali impostazioni. Fare clic sul pulsante [...] per selezionare il file in una finestra di dialogo standard per la selezione dei file.
- Modifica un'estrazione dati esistente
-
Consente di modificare un file di estrazione dati esistente (DXE). Fare clic sul pulsante [...] per selezionare il file di estrazione dati in una finestra di dialogo standard per la selezione dei file.
Definisci origine dati
Specifica i file di disegno, incluse le cartelle dalle quali estrarre i dati. Consente la selezione di oggetti nel disegno corrente dai quali estrarre informazioni.
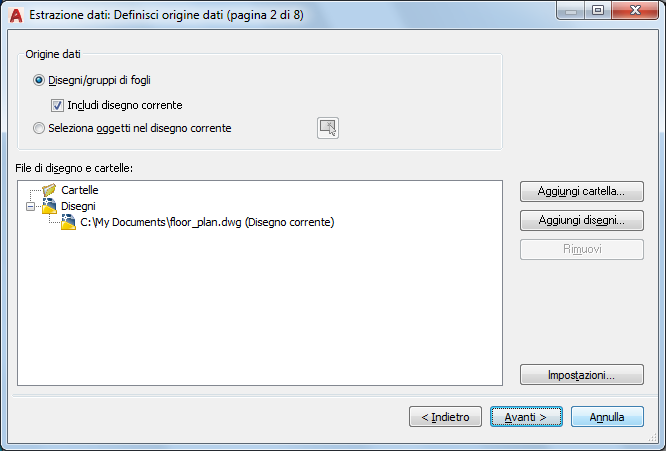
Origine dati
- Disegni/gruppi di fogli
-
Rende disponibili i pulsanti Aggiungi cartella e Aggiungi disegni per la specifica di disegni e cartelle per l'estrazione. I disegni e le cartelle per l'estrazione vengono elencati nella vista File di disegno.
- Includi disegno corrente
-
Include il disegno corrente nell'estrazione dati. Il disegno corrente può essere vuoto, ovvero non contenere oggetti, se si selezionano ulteriori disegni per l'estrazione.
- Seleziona oggetti nel disegno corrente
-
Rende disponibile il pulsante Seleziona oggetti nel disegno corrente in modo da consentire la selezione di oggetti per l'estrazione dati.
- Pulsante Seleziona oggetti
-
Chiude temporaneamente l'autocomposizione per consentire la selezione di oggetti e blocchi nel disegno corrente.
- File di disegno e cartelle
-
Elenca le cartelle o i file di disegno selezionati. Le cartelle selezionate vengono incluse nell'estrazione.
- Aggiungi cartella
-
Visualizza la finestra di dialogo Opzioni di aggiunta cartella, nella quale è possibile specificare le cartelle da includere nell'estrazione dati.
- Aggiungi disegni
-
Visualizza la finestra di dialogo standard per la selezione dei file, nella quale è possibile specificare i disegni da includere nell'estrazione dati.
- Rimuovi
-
Rimuove dall'estrazione dati le cartelle o i disegni selezionati contenuti nell'elenco File di disegno e cartelle.
- Impostazioni
-
Visualizza la finestra di dialogo Estrazione dati - Impostazioni aggiuntive, nella quale è possibile specificare le impostazioni per l'estrazione dati.
Menu di scelta rapida Cartelle
Il menu di scelta rapida Cartelle e i disegni elencati all'interno della cartella selezionata vengono visualizzati solo dopo aver aggiunto esplicitamente una cartella utilizzando il pulsante Aggiungi cartella.
- Modifica impostazioni cartella
-
Visualizza la finestra di dialogo Opzioni di aggiunta cartella, nella quale è possibile specificare le cartelle da utilizzare per l'estrazione dati. I disegni inclusi nelle cartelle selezionate vengono monitorati per rilevare eventuali modifiche ai dati.
- Rimuovi
-
Rimuove la cartella selezionata.
- Seleziona tutto
-
Seleziona tutti i disegni elencati sotto la cartella selezionata.
- Deseleziona tutto
-
Deseleziona tutti i disegni elencati sotto la cartella selezionata.
- Inverti selezione
-
Inverte gli elementi attualmente selezionati sotto la cartella selezionata.
Seleziona oggetti
Specifica i tipi di oggetto (blocchi e non blocchi) e le informazioni sul disegno da estrarre.
Per default, gli oggetti validi sono selezionati, mentre quelli non presenti nel disegno selezionato non lo sono. Fare clic sull'intestazione della colonna per invertire l'ordinamento. È possibile ridimensionare le colonne. I dati relativi alle proprietà degli oggetti selezionati vengono visualizzati nella pagina Seleziona proprietà.
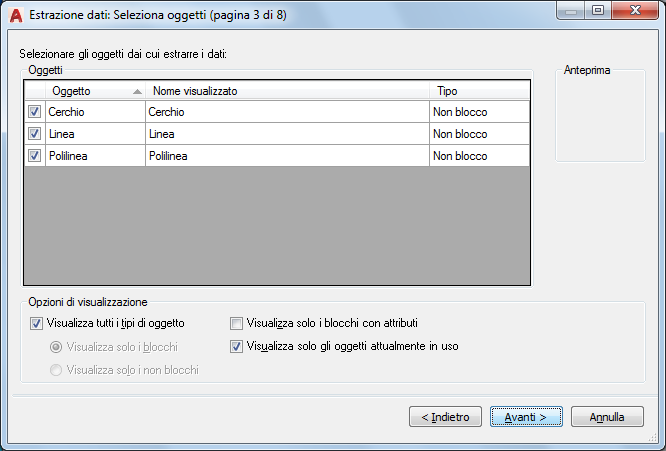
Oggetti
- Oggetto
-
Visualizza ciascun oggetto in base al nome. I blocchi sono elencati in base al nome. I non blocchi sono elencati in base al nome dell'oggetto.
- Nome visualizzato
-
Fornisce una casella nella quale immettere un nome alternativo opzionale per un oggetto che verrà visualizzato nelle informazioni estratte. Selezionare un nome visualizzato, fare clic con il pulsante destro del mouse nell'elenco e scegliere Modifica nome visualizzato.
- Tipo
-
Specifica se l'oggetto è un blocco o meno.
- Anteprima
-
Visualizza un'immagine di anteprima del blocco selezionato nell'elenco Oggetto.
Opzioni di visualizzazione
- Visualizza tutti i tipi di oggetto
-
Visualizza un elenco di tutti i tipi di oggetto (blocchi e non blocchi) presenti nell'elenco Oggetto. Questa opzione è selezionata per default.
- Visualizza solo i blocchi
-
Visualizza solo i blocchi presenti nell'elenco Oggetto.
- Visualizza solo i non blocchi
-
Visualizza solo gli oggetti che non sono blocchi nell'elenco Oggetto.
- Visualizza solo i blocchi con attributi
-
Visualizza solo i blocchi contenenti attributi nell'elenco Oggetto. I blocchi dinamici saranno elencati se dispongono di proprietà assegnate, quali azioni e parametri.
- Visualizza solo gli oggetti attualmente in uso
-
Visualizza gli oggetti dell'elenco Oggetto che sono presenti nei disegni selezionati.
Seleziona proprietà
Controlla le proprietà di oggetti, blocchi e disegni da estrarre.
In ogni riga è riportato un nome di proprietà, con il nome visualizzato e la categoria corrispondenti.
Fare clic con il pulsante destro del mouse sull'intestazione di una colonna e utilizzare le opzioni del menu di scelta rapida per selezionare o deselezionare tutti gli elementi, invertire il gruppo di selezione oppure modificare il nome visualizzato. Fare clic sull'intestazione della colonna per invertire l'ordinamento. È possibile ridimensionare le colonne.
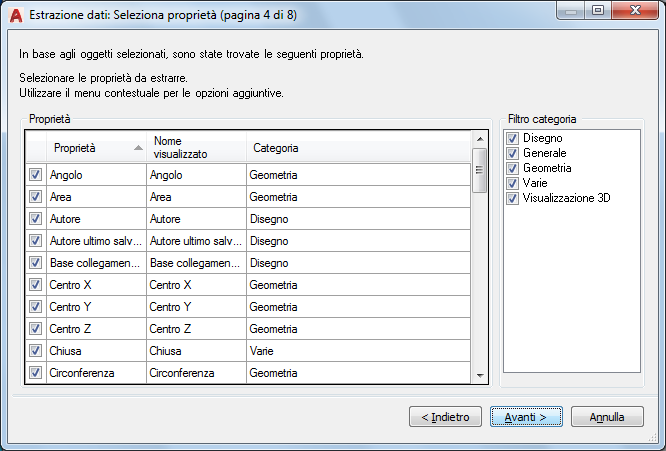
Proprietà
- Proprietà
-
Visualizza le proprietà degli oggetti selezionati nella pagina Seleziona oggetti. L'elenco delle proprietà viene filtrato in base alle categorie di filtro selezionate. Le proprietà sono identiche a quelle elencate nella tavolozza Proprietà.
- Nome visualizzato
-
Fornisce una casella nella quale immettere un nome alternativo opzionale per una proprietà che verrà visualizzato nelle informazioni estratte. Selezionare il nome visualizzato di proprietà, fare clic con il pulsante destro del mouse nell'elenco e scegliere Modifica nome visualizzato.
- Categoria
-
Visualizza una categoria per ogni proprietà. Ad esempio, Generale specifica le proprietà ordinarie degli oggetti, ad esempio colore o layer. Attributo specifica gli attributi definiti dall'utente. Dinamico specifica i dati di proprietà definiti dall'utente per i blocchi dinamici. Le categorie sono identiche a quelle elencate nella tavolozza Proprietà.
Filtro categoria
- Elenco categorie proprietà
-
Visualizza un elenco di categorie estratte dall'elenco di proprietà. A tale elenco viene applicato un filtro che si basa sulle categorie non selezionate. Le categorie includono Visualizzazione 3D, Attributo, Disegno, Blocchi dinamici, Generale, Geometria, Varie, Modello, Tabella e Testo.
Menu di scelta rapida griglia delle proprietà
- Seleziona tutto
-
Seleziona tutte le proprietà contenute nella griglia delle proprietà.
- Deseleziona tutto
-
Deseleziona tutte le proprietà contenute nella griglia delle proprietà.
- Inverti selezione
-
Inverte gli elementi selezionati nella griglia delle proprietà.
- Modifica nome visualizzato
-
Consente la modifica diretta del nome visualizzato di proprietà per la riga selezionata.
Affina dati
Modifica la struttura della tabella di estrazione dati. È possibile riordinare e ordinare le colonne, filtrare i risultati, aggiungere colonne di formula e righe di piè di pagina, nonché creare un collegamento ai dati di un foglio di calcolo di Microsoft Excel.
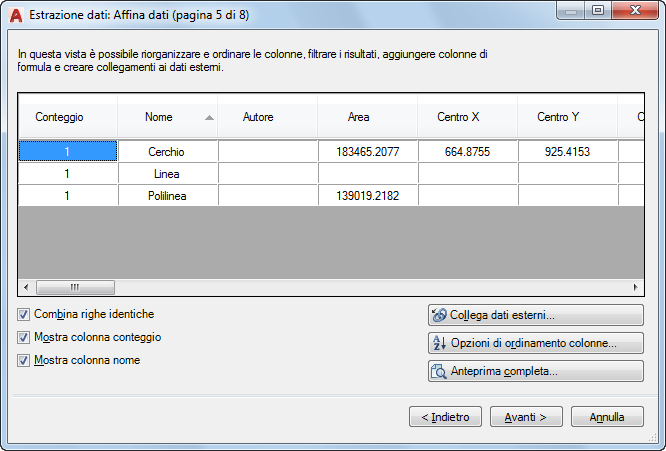
Vista griglia dati
- Colonne
-
Visualizza in un formato a colonne le proprietà specificate nella pagina Seleziona proprietà. Fare clic con il pulsante destro del mouse su un'intestazione di colonna per visualizzare un menu di scelta rapida di opzioni. Per default, vengono visualizzate le colonne Conteggio e Nome. Le icone vengono visualizzate nell'intestazione delle colonne delle formule inserite e delle colonne estratte da un foglio di calcolo di Microsoft Excel.
- Combina righe identiche
-
Raggruppa per righe i record identici nella tabella. Aggiorna la colonna Conteggio con la somma di tutti gli oggetti aggregati.
- Mostra colonna conteggio
-
Visualizza la colonna Conteggio nella griglia.
- Mostra colonna nome
-
Visualizza la colonna Nome nella griglia.
Collega dati esterni
Visualizza la finestra di dialogo Collega dati esterni, nella quale è possibile creare un collegamento tra i dati del disegno estratti e i dati di un foglio di calcolo di Excel.
Opzioni di ordinamento colonne
Visualizza la finestra di dialogo Ordina colonne, nella quale è possibile ordinare i dati su più colonne.
Anteprima completa
Visualizza nella finestra di testo un'anteprima completa dell'output finale, includendo i dati esterni collegati. L'anteprima consente solamente la visualizzazione.
Menu di scelta rapida delle colonne
- Ordine decrescente
-
Dispone i dati di colonna in ordine decrescente.
- Ordine crescente
-
Dispone i dati di colonna in ordine crescente.
- Opzioni di ordinamento colonne
-
Visualizza la finestra di dialogo Ordina colonne, nella quale è possibile ordinare i dati su più colonne.
- Rinomina colonna
-
Consente la modifica diretta del nome di colonna selezionato.
- Nascondi colonna
-
Nasconde la colonna selezionata.
- Mostra colonne nascoste
-
Visualizza la colonna nascosta. L'opzione a comparsa include Mostra tutte le colonne nascoste.
- Imposta formato dati colonna
-
Visualizza la finestra di dialogo Imposta formato cella, nella quale è possibile impostare un tipo di dati per le celle della colonna selezionata.
- Inserisci colonna di formula
-
Visualizza la finestra di dialogo Inserisci colonna formule, nella quale è possibile specificare la formula inserita nella tabella. Inserisce la colonna di formula a destra della colonna selezionata. Una colonna di formula esistente non può essere utilizzata come valore per un'altra colonna di formula.
- Modifica colonna di formula
-
Visualizza la finestra di dialogo Modifica colonna di formula. Questa opzione è disponibile solo quando viene selezionata una colonna di formula.
- Rimuovi colonna di formula
-
Rimuove la colonna di formula selezionata. Questa opzione è disponibile solo quando viene selezionata una colonna di formula.
- Modalità combinazione record
-
Visualizza i dati numerici contenuti nella colonna selezionata come valori separati o comprime le righe di proprietà identiche in una riga e visualizza la somma di tutti i dati numerici nella colonna selezionata. Questa opzione è disponibile quando l'opzione Combina righe identiche è attiva e la colonna selezionata contiene dati numerici.
- Mostra colonna conteggio
-
Visualizza una colonna Conteggio in cui sono riportati i valori relativi a ciascuna proprietà.
- Mostra colonna nome
-
Visualizza una colonna Nome contenente il nome di ciascuna proprietà.
- Inserisci piè di pagina totali
-
Visualizza un menu a comparsa con le opzioni Somma, Max, Min e Media. Crea una riga di piè di pagina per la colonna selezionata, inserita al di sotto di tutte le righe di dati e visualizza i valori in base alla funzione aritmetica selezionata. Questa opzione è disponibile solo per le colonne con un tipo di dati numerico.
- Somma
-
Visualizza in una riga di piè di pagina la somma di tutti i valori della colonna selezionata.
- Max
-
Visualizza in una riga di piè di pagina il valore massimo della colonna selezionata.
- Min
-
Visualizza in una riga di piè di pagina il valore minimo della colonna selezionata.
- Media
-
Visualizza in una riga di piè di pagina il valore medio della colonna selezionata.
- Rimuovi piè di pagina totali
-
Rimuove il piè di pagina Totali. Questa opzione è disponibile in presenza di una riga di piè di pagina.
- Opzioni filtro
-
Visualizza la finestra di dialogo Filtro colonna, nella quale è possibile specificare le condizioni di filtro per la colonna selezionata.
- Ripristina filtro
-
Ripristina il filtro di default per la colonna selezionata.
- Ripristina tutti i filtri
-
Ripristina i filtri di default per tutte le colonne con filtri impostati.
- Copia negli Appunti
-
Copia negli Appunti tutte le celle di dati, inclusi i nomi di colonna.
Scegli output
Specifica il tipo di output nel quale verranno estratti i dati.
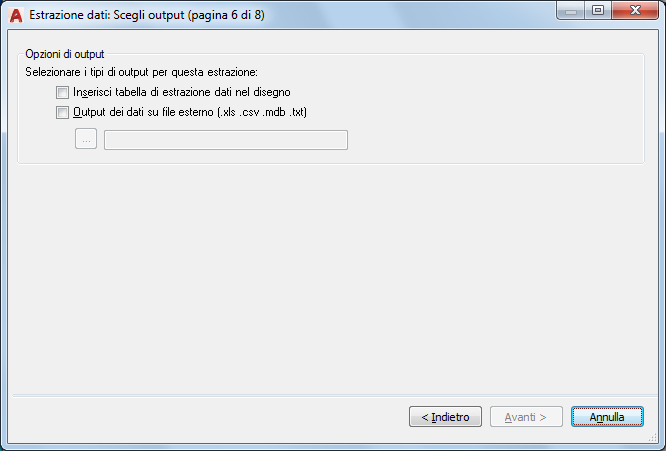
Opzioni di output
- Inserisci tabella di estrazione dati nel disegno
-
Crea una tabella contenente i dati estratti. Quando si fa clic su Fine nella pagina Fine, viene richiesto di inserire la tabella nel disegno corrente.
- Output dei dati su file esterno
-
Crea un file di estrazione dati. Fare clic sul pulsante [...] per selezionare il formato di file in una finestra di dialogo standard per la selezione dei file. I formati di file disponibili sono Microsoft Excel (XLS), il formato di file separato da virgola (CSV), Microsoft Access (MDB) e il formato di file separato da tabulazioni (TXT). Il file esterno viene creato quando si fa clic su Fine nella pagina Fine.
Il massimo numero di colonne che è possibile esportare in un file XLS e MDB è pari a 255.
Stile tabella
Controlla l'aspetto della tabella di estrazione dati. Questa pagina viene visualizzata solo se nella pagina Scegli output è selezionata l'opzione Tabella AutoCAD.
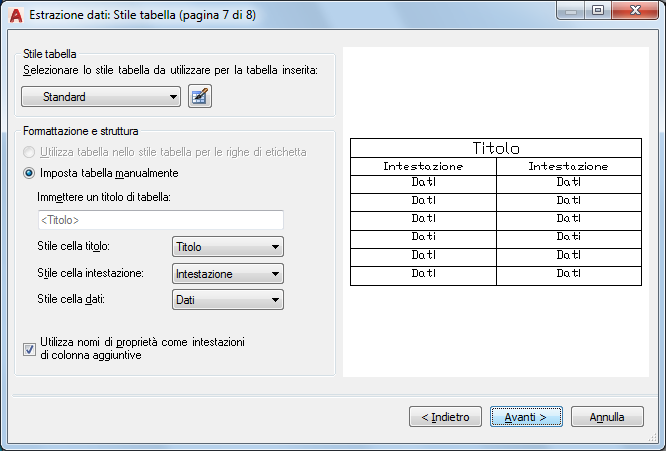
Stile tabella
- Selezionare lo stile tabella da utilizzare per la tabella inserita
-
Specifica lo stile della tabella. Fare clic sul pulsante Stile tabella per visualizzare la finestra di dialogo Stile tabella o selezionare uno stile di tabella dall'elenco a discesa definito nel disegno.
Formattazione e struttura
- Utilizza tabella nello stile tabella per le righe di etichetta
-
Crea la tabella di estrazione dati con un gruppo di righe superiori contenenti celle di etichetta e un gruppo inferiore di righe etichetta contenenti celle di intestazione e piè di pagina. I dati estratti vengono inseriti tra le righe etichetta superiori e inferiori. Questa opzione è disponibile solo quando lo stile di tabella selezionato contiene una tabella modello.
- Imposta tabella manualmente
-
Consente di immettere manualmente un titolo e una specifica per lo stile delle celle di titolo, intestazione e dati.
- Digitare un titolo per la tabella
-
Consente di specificare un titolo per la tabella. La riga non viene sovrascritta quando si aggiorna la tabella. Lo stile di tabella di default, STANDARD, comprende una riga per il titolo. Se lo stile di tabella selezionato non comprende una riga per il titolo, l'opzione non sarà disponibile.
- Stile cella titolo
-
Consente di specificare lo stile per la cella del titolo. Fare clic sull'elenco a discesa per selezionare uno stile di cella del titolo definito nello stile di tabella selezionato.
- Stile cella intestazione
-
Consente di specificare lo stile per la riga di intestazione. Fare clic sull'elenco a discesa per selezionare uno stile di cella definito nello stile di tabella selezionato.
- Stile cella dati
-
Consente di specificare lo stile per le celle di dati. Fare clic sull'elenco a discesa per selezionare uno stile di cella definito nello stile di tabella selezionato.
- Utilizza nomi di proprietà come intestazioni di colonna aggiuntive
-
Include intestazioni di colonna e utilizza il Nome visualizzato come riga di intestazione.
Visualizza anteprima
Visualizza un'anteprima del layout tabella. Se lo stile di tabella selezionato non comprende una riga per il titolo o l'intestazione, non ne verrà visualizzata una.
Fine
Completa il processo di estrazione dei dati relativi alle proprietà degli oggetti specificati nell'autocomposizione e crea il tipo di output specificato nella pagina Scegli output. Se nella finestra di dialogo Collega dati esterni è stato definito un collegamento dati e una corrispondenza di colonne ad un foglio di calcolo di Excel, vengono estratti anche i dati selezionati nel foglio di calcolo.
Se nella pagina Scegli output è stata selezionata l'opzione Inserisci tabella di estrazione dati nel disegno, viene richiesto di inserire la tabella nel disegno quando si fa clic su Fine.
-Se è stata selezionata l'opzione Output dei dati su file esterno, i dati estratti vengono salvati nel tipo di file specificato.