Pilastri, travi e controventi costituiscono gli elementi strutturali di un edificio. Essi possono essere creati in AutoCAD Architecture e importati in Revit come riferimento.
Gli utenti possono accedere a informazioni limitate sugli elementi parzialmente esplosi di AutoCAD Architecture, in quanto sono di sola lettura e non possono essere modificate. L'uso che è possibile farne è di riferimento per ridisegnare e ricreare gli stessi elementi in Revit.
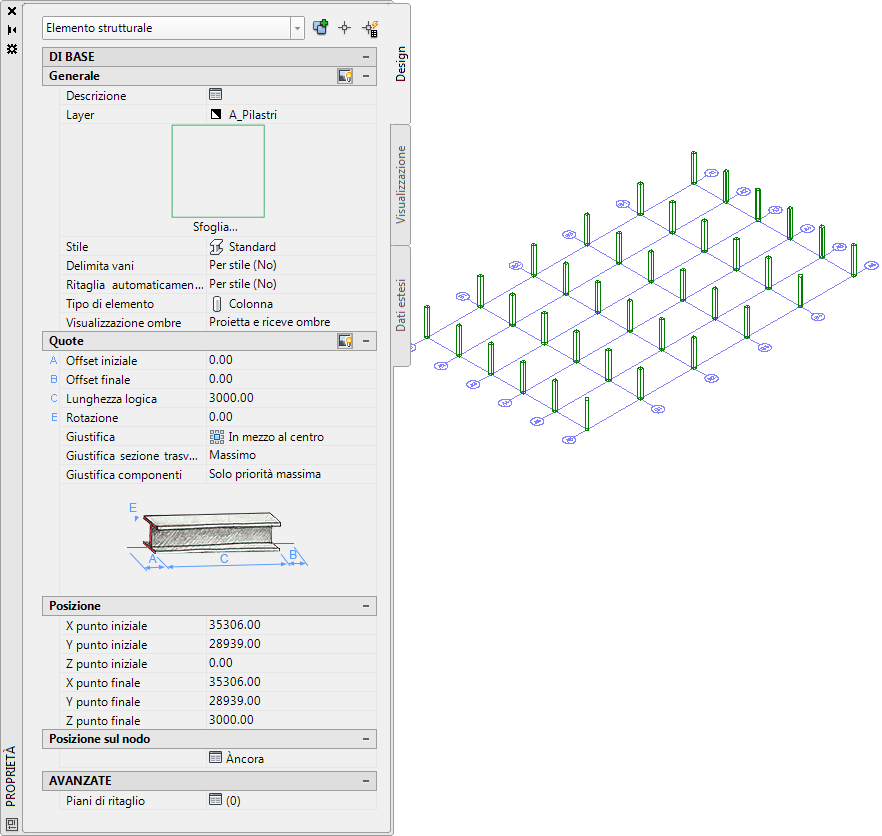
Pilastri in AutoCAD Architecture
Quando un elemento strutturale di AutoCAD Architecture viene importato in Revit, mantiene le proprietà elencate di seguito:
- Descrizione del componente
- Angolo di rollio
- Lunghezza
- Nome dello stile in AutoCAD Architecture
- Nome del tipo strutturale (pilastro/trave/controvento)
- Nome del tipo (elemento strutturale)
Le seguenti proprietà vengono aggiunte all'elemento importato:
- Livello di base
- Offset base
- Scala dell'istanza (definita durante l'importazione)
- Nome dell'istanza (nome del file DWG importato)
Come importare elementi strutturali da AutoCAD Architecture
- In Revit, creare o aprire il progetto nel quale si desidera importare gli elementi strutturali di AutoCAD Architecture.
- Nel Browser di progetto, selezionare la vista nella quale visualizzare gli elementi importati.
- Importare il disegno AutoCAD Architecture in Revit.
Quando si importa un file DWG/DXF in Revit, è possibile scegliere se importare tutti i layer, tutti i layer visibili o soltanto i layer selezionati. Una volta importati, i layer possono essere eliminati singolarmente in Revit in qualsiasi momento.
Il disegno importato viene visualizzato come un unico simbolo di importazione.
- Per ulteriori informazioni sugli oggetti importati, selezionare il simbolo di importazione, fare clic sulla scheda Modifica | <nome file>
 gruppo Istanza importata
gruppo Istanza importata
 (Query), quindi selezionare il blocco di elementi strutturali per cui si desidera eseguire la query.
(Query), quindi selezionare il blocco di elementi strutturali per cui si desidera eseguire la query.
Viene visualizzata una finestra di informazioni in cui sono indicati il tipo di oggetto, il nome del blocco (corrispondente al nome del disegno importato), il layer e il nome dello stile, se disponibili.
Per uscire dalla modalità Query, premere ESC.
Nota: Il disegno importato può essere esploso interamente o in parte. Per accedere agli oggetti AutoCAD Architecture importati di sola lettura, eseguire un'esplosione parziale. - Fare clic sulla scheda Modifica | <Nome file>
 gruppo Istanza importata
gruppo Istanza importata menu a discesa Esplodi
menu a discesa Esplodi
 (Esplodi parzialmente).
(Esplodi parzialmente).
L'esplosione parziale di un disegno importato consente di visualizzare le proprietà dei singoli oggetti.

Pilastri di AutoCAD Architecture parzialmente esplosi in Revit
- Per creare un elemento strutturale di Revit, fare clic sulla scheda Struttura
 gruppo Struttura
gruppo Struttura  (Trave),
(Trave),  (Pilastro) o
(Pilastro) o  (Controvento).
(Controvento).
- Posizionare il cursore sull'elemento importato, quindi creare il nuovo elemento strutturale in uno dei seguenti modi:
- Se si crea un pilastro strutturale, inserire l'immagine di anteprima del pilastro di Revit all'interno del pilastro di AutoCAD Architecture importato, quindi fare clic per posizionarla.
- Se si crea una trave o un controvento, ricalcare l'oggetto importato per creare il nuovo oggetto.
- Se necessario, regolare le dimensioni del nuovo elemento in modo che corrispondano con più precisione a quelle dell'oggetto importato.
- Se il disegno non deve essere riesportato in AutoCAD Architecture e la geometria importata non è più necessaria, eliminarla in uno dei seguenti modi:
- Selezionare il simbolo di importazione dell'oggetto importato e premere CANC.
- Selezionare il simbolo di importazione, quindi fare clic sulla scheda Modifica | <nome file>
 gruppo Istanza importata
gruppo Istanza importata
 (Elimina layer) per eliminare i layer desiderati dal disegno importato.
(Elimina layer) per eliminare i layer desiderati dal disegno importato.
- Se il disegno è stato collegato in Revit, fare clic sulla scheda Gestisci
 gruppo Gestisci progetto
gruppo Gestisci progetto
 (Gestisci collegamenti), quindi scaricare il disegno importato da Revit.
Nota: Se necessario, è possibile ricaricare il file in un secondo momento.
(Gestisci collegamenti), quindi scaricare il disegno importato da Revit.
Nota: Se necessario, è possibile ricaricare il file in un secondo momento.
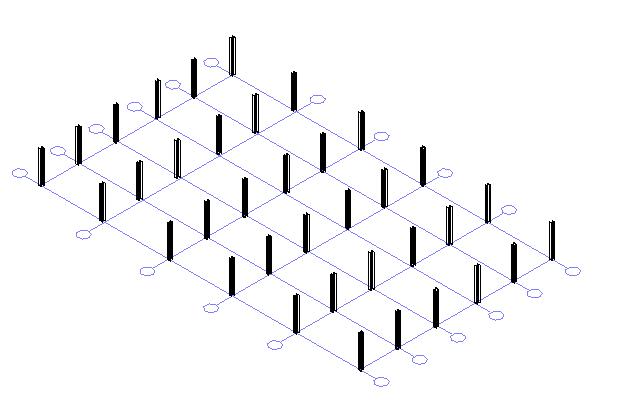
Pilastri di Revit creati da pilastri di AutoCAD Architecture importati