Este método coloca um espaço onde seu volume é restringido a partir de um nível de plenum até o próximo nível acima. Utilize este tópico ao colocar espaços para plenums.
Abra uma vista de planta de piso.
Esta planta de piso é usada somente para criar um corte. A seguir, crie uma vista de corte para criar níveis de plenum e para verificar o espaço verticalmente.
Criar níveis de plenum
- Se o projeto contiver níveis que são localizados na altura do forro, selecione os níveis e, no Seletor de tipo, selecione Nível: Plenum.
Isto altera estes níveis padrão para os níveis do plenum.
Nota: Se você alterar o tipo de nível, é preciso criar novas vistas de planta de piso com base nos níveis do plenum. Consulte Criar uma vista de planta. É possível excluir as vistas antigas de planta de piso no Navegador de projeto. - Se o projeto contiver níveis de plemnum, ignore esta seção.
No entanto, é necessário confirmar no Navegador de projeto que as vistas de planta de piso com base nos níveis de plenum existem. Consulte a nota acima se precisar criar as vistas de planta de piso com base em níveis de plenum.
- Se o projeto não contiver os níveis na altura do forro, clique na guia Arquitetura
 painel Dados
painel Dados
 (Nível).
(Nível).
- No Seletor de tipo, selecione Nível: Plenum.
- Na Barra de opções, faça o seguinte:
- Verifique se Criar vista de planta está selecionado.
- Clique em Tipos de vista de planta, na caixa de diálogo Tipos de vistas de planta selecione somente uma planta de piso e clique em OK.
Isto cria uma nova vista de planta de piso com base no nível do plenum que você criar. Você precisa desta vista de planta de piso para colocar espaços nas áreas de plenum.
- Em Deslocamento, verifique se 0' 0" (0,00 mm) está especificado.
- Adicione níveis de plenum na altura do forro.
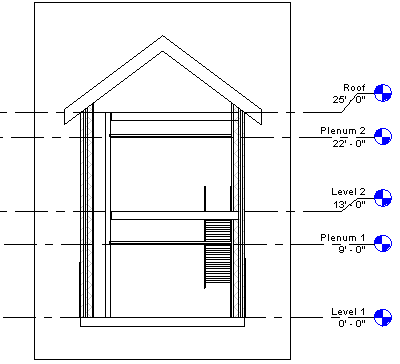
- Clique em Modificar.
- No Navegador de projeto, sob a disciplina de trabalho, clique duas vezes em ???
 Plantas de piso, clique com o botão direito do mouse em uma nova vista de planta de piso de plenum e clique em Propriedades.
Plantas de piso, clique com o botão direito do mouse em uma nova vista de planta de piso de plenum e clique em Propriedades.
- Na paleta Propriedades, especifique a Sub-disciplina para a vista.
Isto exibe a nova vista de planta de piso do plenum em sua sub-disciplina no Navegador de projeto.
Utilize níveis de plenum ao colocar espaços em áreas que contenham forros. Níveis de plenum são níveis especiais que permitem inserir espaços nas áreas de plenum acima do forro utilizando uma vista de planta de piso com base no nível do plenum. É preciso colocar espaços em todas as áreas de plenum para executar uma análise precisa de cargas de aquecimento e resfriamento.
Especificar as propriedades da vista e ativar a visibilidade de espaços
- No Navegador de projeto, clique duas vezes na vista de planta de piso que está associada com o nível do plenum.
Esta vista contém as áreas de plenum nas quais você precisa colocar espaços.
- Feche todas as vistas, exceto a vista de corte e a vista de planta de piso do nível do plenum, e digite w t no teclado para colocar as duas vistas lado a lado.
Também é possível clicar na guia Vista
 painel Janelas
painel Janelas
 (Vistas lado a lado).
(Vistas lado a lado).
- Clique com o botão direito do mouse na vista de planta de piso e clique em Propriedades.
- Na paleta Propriedades, em Extensões, clique em Editar em Intervalo da vista.
- Na caixa de diálogo Intervalo da vista, faça o seguinte:
- Em Superior, selecione o Nível acima e insira 0' 0" (0,00 mm) em Deslocamento.
- Para Plano de corte, verifique se Nível associado está selecionado e insira 0' 6" (150 mm) em Deslocamento.
- Para Inferior, verifique se Nível associado está selecionado e se um deslocamento de 0' 0" (0,00 mm) está especificado.
- Em Profundidade da vista, verifique se Nível associado está selecionado e um deslocamento de 0' 0" (0,00 mm) está especificado.
- Clique em OK.
Isto define a faixa da vista para que os espaços de plenum sejam exibidos na vista de planta de piso. A seguir, especifique a visibilidade para a vista de corte.
- Clique na vista de corte para torná-la ativa.
- Digite v g no teclado.
- Na guia Categorias de modelos da caixa de diálogo Visibilidade/Gráficos, navegue para baixo até Espaços.
- Expanda Espaços, selecione Interior e de referência (se desejar exibir a mira de referência) e clique em OK.
- Repita para tornar os espaços visíveis na vista de planta de piso.
Colocar um espaço
- Com a vista de planta de piso ativa, clique na guia Analisar
 painel Espaços e zonas
painel Espaços e zonas
 (Espaço).
Nota: Poderá ser necessário carregar identificadores de espaço no projeto, se já não estiverem carregados.
(Espaço).
Nota: Poderá ser necessário carregar identificadores de espaço no projeto, se já não estiverem carregados. - Na Barra de opções, faça o seguinte:
- Em Limite superior, especifique o nível acima do nível do espaço.
- Em Deslocamento, insira 0' 0" (0,00 mm).
Essas duas opções especificam a extensão vertical ou a altura do espaço.
Nota: Se o limite superior e o deslocamento forem especificados para o nível acima, o limite vertical do espaço irá efetuar o snap para o piso acima, mesmo que o limite superior seja maior do que o piso. Isto ocorre porque, com a opção Áreas e volumes selecionada (configuração padrão), o limite vertical do espaço irá efetuar o snap para os componentes de delimitação de ambiente, como pisos. O volume do espaço será calculado até o componente de delimitação de ambiente. A opção Áreas e volumes está localizado na guia Arquiteto painel suspenso Ambiente e área
painel suspenso Ambiente e área Cálculos de área e volume.
Cálculos de área e volume.
- Na caixa Espaço, verifique se Novo está selecionado ao colocar um novo espaço, ou selecione um espaço não colocado na lista para inseri-lo.
- Identificar na colocação: Coloca um identificador de espaço na colocação do espaço.
Identificar na colocação é selecionado por padrão. Se Identificar na colocação estiver selecionado, é possível selecionar o tipo de identificador do Seletor de tipo.
- Caixa de localização do identificador: especifica Horizontal, Vertical ou Modelo como a localização do identificador de espaço.
Somente aplicável se Identificar na colocação estiver selecionado.
- Chamada de detalhe: Cria uma linha de chamada de detalhe para o identificador de espaço.
Somente aplicável se Identificar na colocação estiver selecionado.
- Exibir os elementos vinculáveis: Realça os elementos de delimitação de ambiente no modelo de construção para reconhecimento imediato.
Selecione as seguintes opções, como necessário:
- Na vista de planta do piso, mova o cursor sobre uma área de plenum e clique para colocar um espaço.
Nota: Os espaços somente podem ser colocados em vistas de planta de piso.
- Clique em Modificar.
- Selecione o espaço.
- Na paleta Propriedades, em Análise de energia, desmarque Ocupação.
Isto define o espaço como não ocupado.
Nota: Se você colocar um espaço em uma área que contenha um ambiente, o parâmetro Ocupação será selecionado automaticamente. Isto define o espaço como ocupado. Se a área não contiver um ambiente, o parâmetro Ocupação será automaticamente desativado. Isto define o espaço como não ocupado. Sempre é possível redefinir o espaço ao selecionar ou desmarcar este parâmetro. O parâmetro Ocupação afeta a análise de cargas de aquecimento e resfriamento. - Na vista de corte, verifique que a área sombreada representando o volume do espaço está restringida a partir do nível do plenum para o piso acima, e que áreas sem sombra (causadas por cavidades ou poços) não exista. Isto fornece um cálculo de volume mais preciso.

- Se o espaço não estiver restringido como especificado, na vista de corte verifique se o limite superior do espaço está especificado para o nível acima e redefina o espaço verticalmente, se necessário.
Também é preciso solucionar todas as áreas sem sombra.