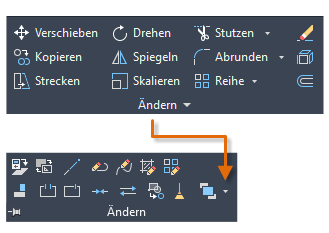Erstellen Sie grundlegende geometrische Objekte, wie Linien, Kreise und schraffierte Bereiche.
Sie können in AutoCAD viele verschiedene Arten von geometrischen Objekten erstellen. Für die meisten zweidimensionalen Zeichnungen müssen Sie aber nur einige wenige davon kennen.
Linien
Eine Linie ist das einfachste und häufigste Objekt in AutoCAD-Zeichnungen. Zum Zeichnen einer Linie klicken Sie auf das Werkzeug Linie.
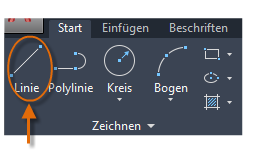
Sie können stattdessen auch in der Befehlszeile LINIE oder L eingeben und die EINGABETASTE oder LEERTASTE drücken.
Beachten Sie die Aufforderung in der Befehlszeile zur Angabe einer Punktposition.

Um den Startpunkt für diese Linie anzugeben, geben Sie die kartesischen Koordinaten 0,0 ein. Es empfiehlt sich normalerweise, eine Ecke des Modells bei 0,0 zu platzieren. Diese Position wird als Ursprungspunkt bezeichnet. Um zusätzliche Punkte zu platzieren, können Sie zusätzliche X- und Y-Koordinatenpositionen im Zeichenbereich angeben. Es stehen jedoch effizientere Methoden zum Angeben von Punkten zur Verfügung, die im Abschnitt "Genauigkeit" erläutert werden.
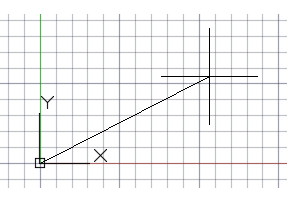
Nachdem Sie den nächsten Punkt angegeben haben, wiederholt sich der Befehl LINIE automatisch selbst, und Sie werden zur Eingabe zusätzlicher Punkte aufgefordert. Drücken Sie die EINGABETASTE oder die LEERTASTE, um die Folge zu beenden.
Rasteranzeige
Einige Benutzer verwenden Rasterlinien gerne als Referenz, während andere lieber in einem leeren Bereich arbeiten. Zum Deaktivieren der Rasteranzeige drücken Sie die Taste F7. Auch wenn das Raster deaktiviert ist, können Sie erzwingen, dass der Cursor Rasterinkremente fängt, indem Sie die Taste F9 drücken.
Linien als Konstruktionshilfen
Linien können als Referenz und Konstruktionsgeometrie dienen, z. B. für Folgendes:
- Rückstellungen der Eigenschaftenlinie
- Die Spiegelachse eines symmetrischen mechanischen Bauteils
- Abstandslinien zum Vermeiden von Störungen
- Durchlaufpfadlinien
Kreise
Die vorgegebene Option für den Befehl KREIS erfordert die Angabe eines Mittelpunkts und eines Radius.
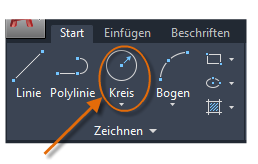
Folgende weitere Kreisoptionen sind in der Dropdown-Liste verfügbar:
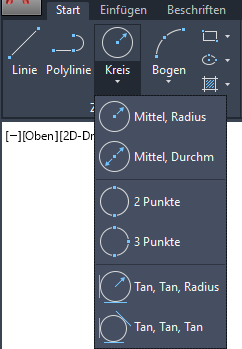
Alternativ können Sie auch KREIS oder nur K im Befehlsfenster eingeben und eine Option durch Klicken auswählen. Wenn Sie dies tun, können Sie einen Mittelpunkt angeben, oder Sie können auf eine der hervorgehobenen Optionen klicken, wie unten gezeigt.

Kreise können als Referenzgeometrie hilfreich sein. Sie können beispielsweise sehen, dass sich die beiden Türen in der Abbildung überlagern können.
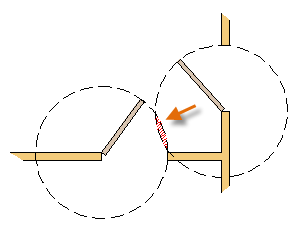
Polylinien und Rechtecke
Eine Polylinie ist eine zusammenhängende Folge von Linien- oder Bogensegmenten, die als einzelnes Objekt erstellt wird.
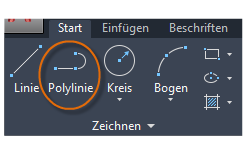
Verwenden Sie den Befehl PLINIE, um offene oder geschlossene Polylinien für Folgendes zu erstellen:
- Geometrie, die über Segmente fester Breite verfügen muss
- Beliebige zusammenhängende Pfade, deren Gesamtlänge Sie kennen müssen
- Konturlinien für topographische Karten und isobare Daten
- Verdrahtungsdiagramme und Spuren auf Leiterplatten
- Prozess- und Rohrdiagramme
Polylinien können eine konstante Breite oder eine unterschiedliche Anfangs- und Endbreite haben. Wenn Sie den ersten Punkt der Polylinie angegeben haben, können Sie die Option Breite verwenden, um die Breite für alle nachfolgend erstellten Segmente festzulegen. Sie können den Wert für die Breite jederzeit ändern, sogar während Sie neue Segmente erstellen.

Im folgenden Beispiel für eine Leiterplatte wurden die Bänder mit breiten Polylinien erstellt. Die Sockel wurden mit dem Befehl RING erstellt.
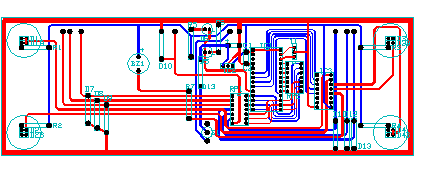
Polylinien können über unterschiedliche Anfangs- und Endbreiten für jedes Segment verfügen, wie hier gezeigt:
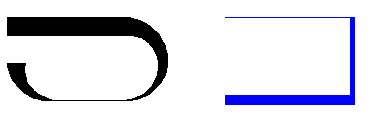
Eine schnelle Methode zum Erstellen von geschlossenen rechteckigen Polylinien besteht in der Verwendung des Befehls RECHTECK (geben Sie in der Befehlszeile REC ein).
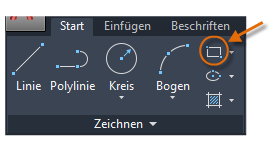
Klicken Sie einfach auf zwei gegenüberliegende Punkte für das Rechteck, wie dargestellt. Wenn Sie diese Methode verwenden, aktivieren Sie die Option Raster fangen (F9) für höhere Genauigkeit.
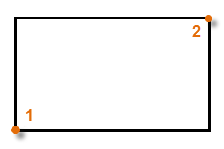
Benutzerkoordinatensystem (optional)
Das Benutzerkoordinatensystem (BKS)-Symbol gibt die Richtung der positiven X- oder Y-Achse für alle Koordinaten an, die Sie eingeben, und definiert die horizontale und vertikale Richtung in einer Zeichnung. In einigen 2D-Zeichnungen kann es praktisch sein, das BKS anzuklicken und zu platzieren, um den Ursprungspunkt sowie die X- oder Y-Achse zu ändern.
Sie können beispielsweise durch Neuausrichten des BKS Rechtecke erstellen, die automatisch an der X-Achse ausgerichtet sind, wie in der Abbildung dargestellt.
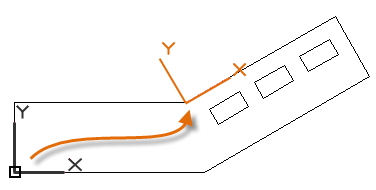
Um das Benutzerkoordinatensystem an seiner ursprünglichen Position wiederherzustellen, geben Sie im Befehlsfenster BKS ein, und drücken Sie die Eingabetaste, um die vorgabemäßige Option <Welt> festzulegen.
Schraffuren und Füllungen
In AutoCAD ist eine Schraffur ein zusammengesetztes Objekt, das einen angegebenen Bereich mit einer Anordnung von Linien, Punkten, einer kompakten Füllfarbe oder einer Abstufungsfüllung bedeckt.
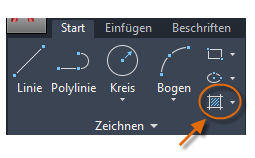
Wenn Sie den Befehl SCHRAFF aufrufen, wird in der Multifunktionsleiste zeitweilig die Registerkarte Schraffurerstellung angezeigt. Auf dieser Registerkarte können Sie aus mehr als 70 britischen Branchenstandard- und ISO-Schraffurmustern auswählen. Außerdem stehen Ihnen zahlreiche spezielle Optionen zur Verfügung.
Das einfachste Verfahren ist, ein Schraffurmuster und einen Maßstab in der Multifunktionsleiste auszuwählen und in einen Bereich zu klicken, der vollständig von Objekten umschlossen ist. Sie müssen den Skalierfaktor für die Schraffur angeben, um die Größe und den Abstand der Schraffur zu steuern.
Nachdem Sie eine Schraffur erstellt haben, können Sie die umgrenzenden Objekte verschieben, um den Schraffurbereich anzupassen, oder Sie können eines oder mehrere der umgrenzenden Objekte löschen, um teilweise umgrenzte Schraffuren zu erstellen:
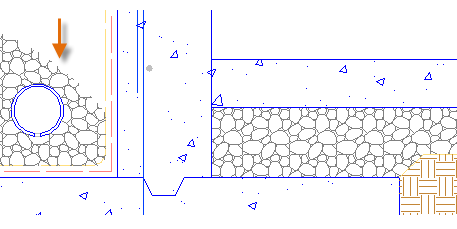
Es folgen einige Beispiele zur Verwendung von Schraffuren mit kompakten Füllungen:
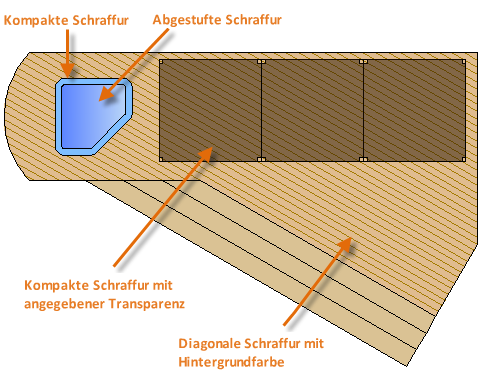
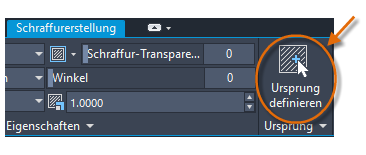
Verwenden Sie für überlappende Schraffuren, Füllungen, breite Polylinien und Textobjekte den Befehl ZEICHREIHENF, um festzulegen, welche Objekte sich über oder unter den anderen Objekten befinden. Sie können beispielsweise festlegen, dass die gelbe Fernstraße den blauen Fluss kreuzt und nicht umgekehrt.
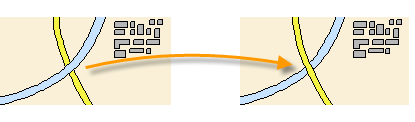
Sie können über die Gruppe Ändern der Multifunktionsleiste auf mehrere Optionen für die Zeichnungsreihenfolge zugreifen. Erweitern Sie die Gruppe Ändern, und klicken Sie anschließend auf den nach unten zeigenden Pfeil, wie unten dargestellt.