Normally a machining operation is started by creating a Setup. A setup defines a number of general properties for a set of machining operations - including the Work Coordinate System (WCS), the stock geometry, fixtures, and the machining surfaces. If you do not create a setup manually before adding your first operation, a setup with default parameters is created for you automatically.
- Click
CAM tab
 Job panel
Job panel
 Setup
Setup
 to display the Setup dialog box.
to display the Setup dialog box. - You can also right-click on Tutorial4.ipt Operation(s) at the top of the CAM Browser and select New Setup... from the pop-up context menu.
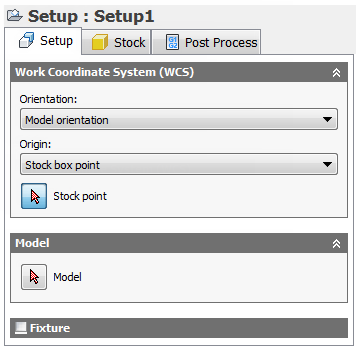
The Setup operations dialog box appears with the Setup tab active
Set the Work Coordinate System (WCS) Origin
In the graphics window, the stock material is created automatically around the bounding box of the part. The model orientation is shown by the WCS at the top of the part. Both the XYZ orientation and the WCS origin need to be redefined.
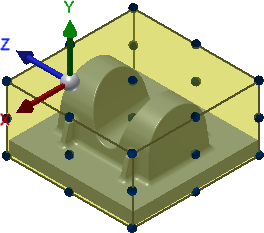
- In the Work Coordinate System (WCS) group, select Select Z axis/plane & X axis from the Orientation: drop-down menu.
- Make sure the WCS Z axis button is active and select the vertical edge at the lower left of the part as shown in the following image:
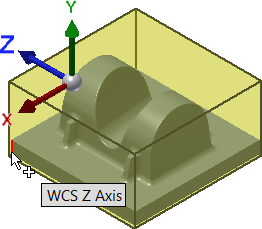
- The Z axis is now oriented correctly, but the X axis must be redefined. Make sure the WCS X axis button is active and select the horizontal edge on the part base as shown below:
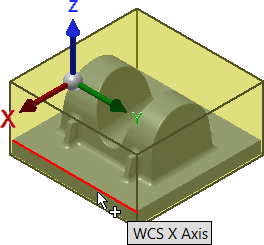
- The direction of the X axis may need to be flipped. If it does, activate the Flip WCS X axis check box so that the WCS triad matches that shown in the following image:
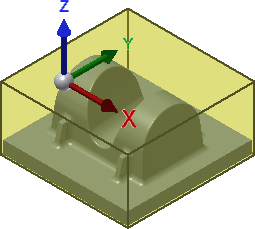
- The orientation of the new WCS is now correct, but the origin must be redefined. To do so, choose Stock box point from the Origin: drop-down menu.
- Click the Stock point button and select the point (represented by a back dot) at the top center of the stock.
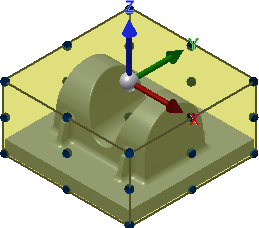
The WCS is located at the Stock point on the top center of the bounding box
Define the Model Surfaces
As with the stock, defining the machining surfaces is not strictly necessary. But we do it here as an exercise for more complicated setups.
- In the Model group, click the Model button.
- Click the model within the stock, to select the part as the machining surfaces.
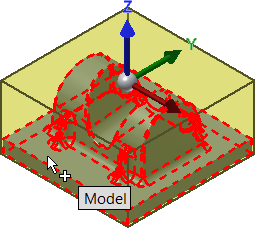
- Finally, click
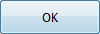 at the bottom of the Setup dialog box, or right-click in the graphics window and select OK from the marking menu, to exit the setup procedure.
at the bottom of the Setup dialog box, or right-click in the graphics window and select OK from the marking menu, to exit the setup procedure.
Selecting the model within the bounding box
Continue to To Create a Tool Library...