Next, run a contouring toolpath along the outer edges of the part to create the rounded corners and to finish the walls properly.
- On the ribbon, click CAM tab
 2D Milling panel
2D Milling panel  2D Contour
2D Contour .
.
 Tool tab
Tool tab
- On the Tool tab, click the
 button to open the Tool Library dialog box.
button to open the Tool Library dialog box. - From the Sample Libraries > Tutorial tool library, select tool #2 - Ø16 mm flat.
- Click
 to close the Tool Library dialog.
to close the Tool Library dialog.
 Geometry tab
Geometry tab
To machine around the outside profile of the part, select a chain of edges from the model.
- Click the Geometry tab. The Contour selections button should be active.
- Select the bottom front edge on the model. Notice that Inventor CAM automatically creates a chain around the part.

- If the direction arrow does not appear as shown, click the arrow to reverse the toolpath direction.
 Heights tab
Heights tab
Since the setup stock is set to have a 1 mm Z offset, the contouring toolpath must go below the height of the selected geometry.
- Click the Heights tab. A preview of the heights is shown.
- From the Bottom Height drop-down menu, choose Selected contour(s).
- Change Bottom offset: to: -2 mm
Notice that the preview plane moves in the graphics window.
Tip: Observe that the various heights can also be adjusted using the mini-toolbar. Simply click the heights plane you wish to change and dynamically drag the arrow manipulator to the value you want. You can also enter the value directly in the mini-toolbar text field.
 Passes tab
Passes tab
To machine the contour in steps of 10 mm, set these parameters:
- Click the Passes tab.
- Enable the Roughing Passes check box.
- Enable the Multiple Depths check box.
- Change Maximum roughing stepdown: to: 10 mm
- Enable the Finish only at final depth check box.
Start the Calculation
- Click
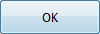 at the bottom of the Operation dialog box, or right-click in the graphics window and select OK from the marking menu, to automatically start calculating the toolpath.
at the bottom of the Operation dialog box, or right-click in the graphics window and select OK from the marking menu, to automatically start calculating the toolpath.
The toolpath is now calculated and a preview appears in the graphics window.

Continue to To Rough Using Adaptive Clearing (Tutorial 5)...