Puede maximizar el espacio de trabajo y reducir la complejidad de la interfaz de usuario mediante la ocultación o la eliminación de controles poco usados. A continuación se indican algunas opciones que puede tener en cuenta si trabaja con dibujos 2D.
Si nunca lo ha hecho antes, pruebe el siguiente experimento:
- Pulse Ctrl+0 (cero) para maximizar el área de dibujo. Esto es algo impactante la primera vez que se realiza, pero demuestra por qué la operación recibe el nombre de "Limpiar pantalla".
- Pulse Ctrl+0 de nuevo para restablecer el estado anterior.
Existen otros pasos que puede probar sin necesidad de recurrir a esta medida rápida, aunque extrema.
Debata y comparta ideas con otros usuarios
Los artículos "¿Ha probado?" pueden impulsar nuevas formas de trabajar con AutoCAD; puede debatir y compartir ideas con otros usuarios en la publicación complementaria del foro de AutoCAD.
Controlar la cinta de opciones
La cinta de opciones ocupa un espacio considerable en la ventana de la aplicación. En lugar de desactivarla por completo, puede alternar entre los diversos modos de visualización.
- Haga clic en la flecha arriba varias veces para recorrer las distintas opciones de visualización de la cinta de opciones.
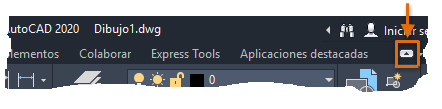
- A continuación, haga clic en la flecha abajo ubicada a la derecha y seleccione Minimizar a fichas.
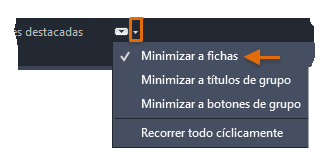
- Haga clic en una de las fichas de la cinta de opciones. Observe que la cinta de opciones se restablecerá temporalmente hasta que inicie un comando.
Nota: Para restablecer la cinta de opciones completa, haga clic en la flecha arriba de nuevo.
- Haga clic con el botón derecho en cualquier ficha de la cinta de opciones para elegir las fichas que desea ocultar. En este caso, anule la selección de Paramétrico para ocultar esa ficha.
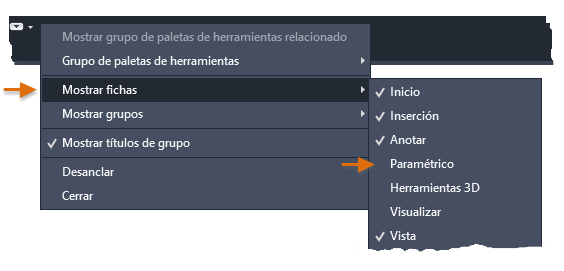 Nota: Si desea ocultar determinados grupos de la ficha actual, puede seleccionar la opción Mostrar grupos.
Nota: Si desea ocultar determinados grupos de la ficha actual, puede seleccionar la opción Mostrar grupos.
Controlar la barra de herramientas de acceso rápido
Al minimizar la cinta de opciones, ya no es tan cómodo acceder a las herramientas disponibles en el grupo Capas. Sin embargo, puede añadir la lista desplegable de capas a la barra de herramientas de acceso rápido.
- En la barra de herramientas de acceso rápido, haga clic en la flecha hacia abajo Personalizar y seleccione Capa.
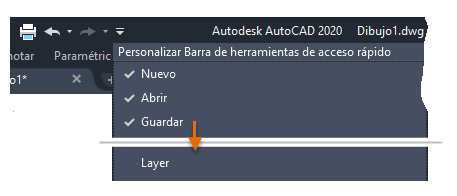
Este es el resultado.
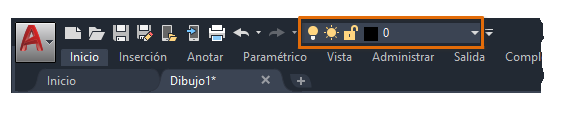
- Utilice el mismo método para añadir o eliminar otros comandos predefinidos de la barra de herramientas de acceso rápido.
Controlar la ficha Inicio
No todos los usuarios utilizan la ficha Inicio, por lo que puede desactivarla si lo prefiere.
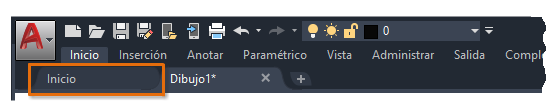
- Para ocultar la ficha Inicio, escriba STARTMODE en la solicitud de comando y establezca el valor en 0 (desactivado).
Anclar las paletas utilizadas frecuentemente
Dos de las paletas utilizadas con más frecuencia son las paletas Propiedades y Administrador de propiedades de capas. El anclaje de estas dos paletas, junto con la opción Ocultar automáticamente, compensa la pérdida de dos secciones del área de dibujo, ya que se obtiene en su lugar acceso instantáneo con solo pasar el cursor.
- Abra la paleta Propiedades.
- En su barra de título, haga clic en el botón Propiedades, como se muestra.
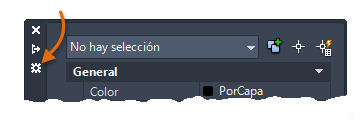
- Seleccione las opciones indicadas:
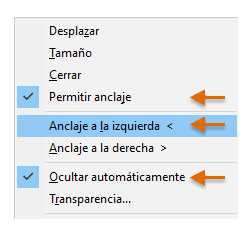
Al pasar el cursor sobre esta paleta o fuera de ella, se obtiene acceso temporal rápido cuando es necesario.
- Repita este proceso en la paleta Administrador de propiedades de capas, anclándola a la derecha de la ventana de la aplicación.
Observe que se puede ajustar la anchura de una paleta cuando se muestra.
Ocultar el icono SCP, ViewCube y la barra de navegación
El sistema de coordenadas personales resulta útil en algunos dibujos 2D y es fundamental para el modelado 3D. Si no se utiliza el SCP con frecuencia, puede ocultarlo. Lo mismo sucede con el control ViewCube y la barra de navegación.
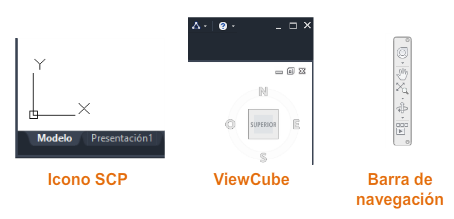
- Haga clic en la ficha Vista de la cinta de opciones. A continuación, haga clic en los controles Icono SCP, ViewCube y Barra de navegación para activar o desactivar su visibilidad.
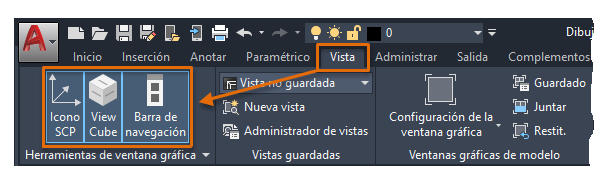
Ocultar los controles de la ventana gráfica
Estos controles se utilizan principalmente para el modelado 3D. Si no va a utilizarlos, puede ocultarlos para reducir la complejidad visual en los dibujos 2D.

- Escriba VPCONTROL en la solicitud de comando y establezca la variable en Des.
Eliminar una ficha Presentación innecesaria
La reducción de la interfaz de usuario al mínimo que suele utilizar también se aplica a las fichas Presentación. La segunda ficha Presentación que aparece en la esquina inferior izquierda solo se muestra para indicar que puede crear más una presentación.
- Si no utiliza esta presentación adicional, haga clic con el botón derecho en la ficha Presentación2 y seleccione Suprimir.
Controlar la barra de estado
La barra de estado incluye parámetros y controles habituales. Desactivar los controles que no necesita es muy sencillo.
- Haga clic en el icono de personalización ubicado en el extremo derecho de la barra de estado.
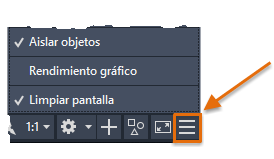
- Anule la selección de los elementos de la lista que apenas utilice.
Resumen
Estos pasos pueden proporcionar una interfaz de usuario personalizada limpia, funcional y visualmente agradable. Por supuesto, deseará elegir su propia configuración para adaptarla a sus preferencias y estilo de trabajo. Una vez definida, la configuración personalizada de la interfaz de usuario se almacena en el Registro de Windows o, en el caso de una configuración específica del dibujo, en archivos de dibujo individuales (DWG) o archivos de plantilla de dibujo (DWT).
Esperamos que aplique algunas de estas ideas y sugerencias para que su experiencia con AutoCAD sea satisfactoria y eficaz.