Puede añadir, suprimir y cambiar el nombre de las capas, cambiar sus propiedades, establecer modificaciones de propiedades en las ventanas gráficas de presentación o añadir descripciones de capa.
CAPA (comando) Buscar

 Coloque el cursor sobre la imagen para buscar áreas que permitan acceder a la sección de Ayuda de esos controles.
Coloque el cursor sobre la imagen para buscar áreas que permitan acceder a la sección de Ayuda de esos controles.
Capas y propiedades de capa
- Nueva capa

-
Crea una capa con un nombre por defecto que se puede cambiar al instante. La nueva capa hereda las propiedades de la capa seleccionada actualmente en la lista de capas.
- Nueva ventana de capa inutilizada en todas las ventanas gráficas

-
Crea una capa y la inutiliza en todas las ventanas gráficas de presentación. Se puede acceder a este botón desde la ficha modelo o desde las fichas de presentación.
- Suprimir capa

-
Suprime las capas seleccionadas. No se pueden suprimir las siguientes capas:
- Capas 0 y DEFPOINTS
- Capas que contienen objetos, incluidos objetos en definiciones de bloques
- La capa actual
- Capas utilizadas en una referencia externa
- Capas en un dibujo abierto parcialmente (no aplicable a AutoCAD LT)
Nota: Tenga cuidado al suprimir capas si está trabajando en un dibujo que forme parte de un proyecto conjunto o se base en un conjunto de normas por capas. - Definir actual

-
Establece la capa designada como la actual. Se crean objetos nuevos de forma automática en la capa actual. (Variable de sistema CLAYER)
Lista de capas
Modifique las propiedades de capa mediante la lista de capas. Haga clic en el parámetro actual para cambiar la propiedad de la capa o el grupo de capas seleccionados.
- Ordenar
- Haga clic en una etiqueta de columna para ordenar según esa columna.
- Orden de columnas
- Arrastre una columna a una nueva ubicación de la lista para cambiar el orden de las columnas.
- Estado
-
 Esta capa es la capa actual.
Esta capa es la capa actual.
 Esta capa contiene objetos.
Esta capa contiene objetos.
 Esta capa no contiene ningún objeto. Este icono se controla mediante la variable de sistema SHOWLAYERUSAGE.
Esta capa no contiene ningún objeto. Este icono se controla mediante la variable de sistema SHOWLAYERUSAGE.
 Esta capa contiene objetos y una modificación de propiedad está activada en una ventana gráfica de presentación.
Esta capa contiene objetos y una modificación de propiedad está activada en una ventana gráfica de presentación.
 Esta capa no contiene objetos y una modificación de propiedad está activada en una ventana gráfica de presentación.
Esta capa no contiene objetos y una modificación de propiedad está activada en una ventana gráfica de presentación.
 Esta capa contiene objetos y las modificaciones de propiedades de ventana gráfica y refX están activadas en una ventana gráfica de presentación.
Esta capa contiene objetos y las modificaciones de propiedades de ventana gráfica y refX están activadas en una ventana gráfica de presentación.
 Esta capa no contiene objetos, y las modificaciones de propiedades de ventana gráfica y refX están activadas en una ventana gráfica de presentación.
Esta capa no contiene objetos, y las modificaciones de propiedades de ventana gráfica y refX están activadas en una ventana gráfica de presentación.
 Esta capa contiene objetos y una modificación de propiedad de refX está activada.
Esta capa contiene objetos y una modificación de propiedad de refX está activada.
 Esta capa no contiene objetos y una modificación de propiedad de refX está activada.
Esta capa no contiene objetos y una modificación de propiedad de refX está activada.
Nota:- Para mejorar el rendimiento de los dibujos con un gran número de capas, todas las capas se indican por defecto como si incluyeran objetos
 . Puede cambiar esta opción en los parámetros de capa
. Puede cambiar esta opción en los parámetros de capa  o estableciendo la variable de sistema SHOWLAYERUSAGE en 1.
o estableciendo la variable de sistema SHOWLAYERUSAGE en 1.
- Si se deja en blanco la columna Estado, esto indica que el elemento de la lista de capas es un filtro de capa. Esto se produce al seleccionar la opción para visualizar los filtros de capa en la lista de capas.
- Nombre
-
Muestra el nombre de la capa o el filtro. Pulse F2 para escribir un nuevo nombre.
- Act

-
Activa o desactiva capas seleccionadas. Si una capa está activada, está visible y disponible para su impresión. Cuando una capa está desactivada, es invisible y no se traza, incluso aunque la opción Trazar en la columna esté activada.
- Inutilizar

-
Inutiliza las capas seleccionadas. Puede inutilizar capas para mejorar el rendimiento y reducir el tiempo de regeneración de dibujos complejos. Los objetos de capas inutilizadas no se visualizan, trazan ni regeneran.
En los dibujos que admiten el modelado 3D, las capas inutilizadas no se renderizan. (No aplicable a AutoCAD LT).
Consejo: Inutilice las capas que desee mantener ocultas durante largos períodos de tiempo. Si tiene previsto cambiar la configuración de visibilidad con frecuencia, utilice el ajuste Act/Des para evitar que se regenere el dibujo. - Bloquear

-
Bloquea y desbloquea las capas seleccionadas. Los objetos de una capa bloqueada no se pueden modificar. Los objetos en capas bloqueadas aparecen difuminados y se muestra un pequeño icono de bloqueo al pasar el cursor sobre el objeto.
Nota: Defina el nivel de difuminado de las capas bloqueadas para ver los objetos que se encuentran en una capa bloqueada. Buscar - Color

-
Muestra el cuadro de diálogo Seleccionar color, en el que puede especificar un color para las capas seleccionadas.
- Tipo de línea
-
Muestra el cuadro de diálogo Seleccionar tipo de línea, en el que puede especificar un tipo de línea para las capas seleccionadas.
- Grosor de línea
-
Muestra el cuadro de diálogo Grosor de línea, en el que se puede especificar un grosor de línea para las capas seleccionadas.
- Transparencia
-
Muestra el cuadro de diálogo Transparencia, en el que puede especificar la transparencia para las capas seleccionadas. Los valores válidos están comprendidos entre 0 y 90. Cuanto más alto sea el valor, más transparente serán los objetos.
- Estilo de trazado
-
Muestra el cuadro de diálogo Seleccionar estilo de trazado, el que puede cambiar el estilo de trazado de las capas seleccionadas. En los estilos de trazado dependientes del color (la variable de sistema PSTYLEPOLICY se ha establecido en 1), no se puede cambiar el estilo de trazado asociado a una capa.
- Trazar

-
Controla si se imprimen o no las capas designadas. Al desactivarse la opción de impresión de una capa, los objetos de dicha capa siguen mostrándose. Las capas desactivadas o inutilizadas no se imprimen, sea cual sea el ajuste de impresión.
- Inutilizar en las ventanas nuevas

-
Inutiliza las capas designadas en las nuevas ventanas de presentación. Por ejemplo, al inutilizar la capa COTAS de todas las ventanas gráficas nuevas, se restringe la visualización de las cotas en todas las ventanas de presentación nuevas, pero sin que se vea afectada la capa COTAS de las ventanas gráficas existentes. A partir de este momento, siempre que cree una ventana gráfica que precise cotas, podrá reemplazar el ajuste establecido por defecto cambiando el valor de la ventana gráfica actual.
- Inutilizar en la ventana (disponible solo en una ficha Presentación)

-
Inutiliza las capas designadas solo en la ventana gráfica de presentación actual. Si una capa ya está inutilizada o desactivada en el dibujo, no se puede reutilizar la capa en la ventana gráfica de presentación actual.
- Color VG (disponible solo en una ficha Presentación)

-
Establece una modificación del color asociado a la capa seleccionada para la ventana gráfica de presentación actual.
- Tipo de línea de VG (disponible sólo en una ficha de presentación)
-
Establece una modificación del tipo de línea asociado a la capa seleccionada para la ventana gráfica de presentación actual.
- Grosor de línea de VG (disponible sólo en una ficha de presentación)
-
Establece una modificación del grosor de línea asociado a la capa seleccionada para la ventana gráfica de presentación actual.
- Transparencia de ventana (disponible sólo en una ficha de presentación)
-
Establece una modificación de la transparencia asociada a la capa seleccionada para la ventana gráfica de presentación actual.
- Estilo de trazado de VG (disponible sólo en una ficha de presentación)
-
Establece una modificación del estilo de trazado asociado a la capa seleccionada para la ventana gráfica de presentación actual. Los parámetros de modificación no se ven en la ventana gráfica ni se trazan cuando el estilo visual del dibujo se define en Conceptual o Realista. En los estilos de trazado dependientes del color (la variable de sistema PSTYLEPOLICY se ha establecido en 1), no se puede definir una modificación de estilo de trazado.
- Descripción
-
(Opcional) Describe la capa o el filtro de capas.
Administración de la lista de capas
- Buscar capa

-
Filtra la lista de capas por nombre a medida que se introducen caracteres en el cuadro.
Están disponibles los siguientes comodines:Carácter Definición # (almohadilla) Equivale a cualquier número. @ (arroba) Equivale a cualquier carácter alfabético. . (punto) Equivale a cualquier carácter no alfanumérico * (asterisco) Equivale a cualquier cadena y puede ser utilizado en cualquier lugar de la cadena de búsqueda. ? (signo de interrogación) Equivale a cualquier carácter, por ejemplo, ?BC equivale a ABC, 3BC, etc. ~ (tilde) Equivale a cualquier carácter que no sea el precisado, por ejemplo, ~*AB* equivale a todas las cadenas que no incluyan AB. [ ] Equivale a uno cualquiera de los caracteres delimitados por corchetes, por ejemplo, [AB]C es igual a AC y BC. [~] Equivale a cualquier carácter que no sean los delimitados por corchetes, por ejemplo, [~AB]C puede ser XC pero nunca AC. [-] Permite especificar un intervalo, por ejemplo, [A-G]C es igual a AC, BC hasta GC, pero no HC. ` (comilla invertida) La cadena siguiente se toma literalmente, por ejemplo, `~AB es igual a ~AB. - Nuevo filtro de propiedades

-
Muestra el cuadro de diálogo Propiedades de filtro de capas, en el que puede crear un filtro de capa. Los filtros de capa limitan las capas mostradas en el Administrador de propiedades de capa a aquellas con propiedades y parámetros especificados. Por ejemplo, puede limitar la lista de capas a solo aquellas que estén activadas y reutilizadas.
- Nuevo filtro de grupo

-
Crea un filtro de capa que incluye solo la capa que arrastre al filtro.
- Invertir filtro
-
Muestra todas las capas que no cumplen los criterios del filtro de capas seleccionado.
Lista de filtros
Muestra la lista de filtros de capa del dibujo. Haga clic en  para expandir o contraer la lista de filtros. Cuando la lista Filtros esté contraída, utilice el botón Filtro de capas (
para expandir o contraer la lista de filtros. Cuando la lista Filtros esté contraída, utilice el botón Filtro de capas ( ), situado en la esquina inferior izquierda del Administrador de propiedades de capa, para mostrar una lista de filtros.
), situado en la esquina inferior izquierda del Administrador de propiedades de capa, para mostrar una lista de filtros.
Existen siete filtros predefinidos:
- Todo.Muestra todas las capas del dibujo actual.
- Todas las capas sin refX. Muestra todas las capas sin referencia desde un dibujo de refX.
- Todas las capas utilizadas. Muestra todas las capa que contienen objetos.
- RefX Muestra todas las capas a las que no se hace referencia desde un dibujo de refX
- Modificaciones de refX Muestra todas las capas a las que se hace referencia desde un dibujo de refX con una modificación de propiedad de capa de refX.
- Modificaciones de ventana. Muestra todas las capas que contienen modificaciones de propiedades en la ventana gráfica de presentación actual.
- Nuevas capas no reconciliadas. Muestra una lista de las nuevas capas no reconciliadas capa que se han añadido desde la última vez que se abrió, guardó, volvió a cargar o trazó el dibujo. Si se ha activado la función de notificación de capa, una nueva capa se considerará no reconciliada hasta que la acepte como reconciliada.
Otras herramientas
- Administrador de estado de capas

-
Muestra el Administrador de estados de capa, en el que puede guardar, restituir y administrar conjuntos de parámetros de capa que se denominan estados de capa.
- Actualizar

-
Actualiza el orden de la lista de capas y la información del estado de capa.
- Activar o desactivar resaltado de modificación

- Activa o desactiva el resaltado de fondo para las modificaciones de propiedades de capa. El resaltado de fondo está desactivado por defecto.
- Parámetros

-
Muestra el cuadro de diálogo Parámetros de capa, en el que se pueden definir distintas opciones de visualización.
Menú contextual de la etiqueta de columna

- Nombres de columna
-
Muestra todas las columnas por nombre. Una marca de verificación indica que la columna está incluida en la visualización. Haga clic en un nombre de columna para mostrar u ocultar la columna. Inutilizar en la ventana, Color VG, Tipo de línea de VG, Grosor de línea de VG y Estilo de trazado de VG sólo están disponibles cuando hay una ventana gráfica de presentación activa.
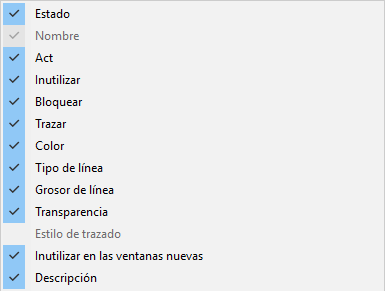
- Personalizar
-
Muestra el cuadro de diálogo Personalizar columnas de capa, en el que puede especificar las columnas ocultas y visualizadas, o cambiar el orden de las columnas.
- Maximizar todas las columnas
-
Cambia la anchura de todas las columnas para que se ajuste a los encabezamientos de columna y el contenido de los datos.
- Maximizar columna
-
Cambia la anchura de la columna seleccionada para que se ajuste al encabezamiento de columna y el contenido de los datos de esa columna.
- Optimizar todas las columnas
-
Cambia la anchura de todas las columnas para que se ajuste al contenido de cada columna.
- Optimizar columna
-
Cambia la anchura de la columna seleccionada para que se ajuste al contenido de esa columna.
- Inutilizar columna (o Reutilizar columna)
-
Al usar la opción Inutilizar, la columna y cualquier otra columna a su izquierda se mantienen visibles durante el desplazamiento. Use la opción Reutilizar para que se desplacen todas las columnas.
- Recuperar los valores por defecto de todas las columnas
-
Establece todas las columnas a su visualización y parámetros de anchura por defecto.
Menú contextual Lista de capas
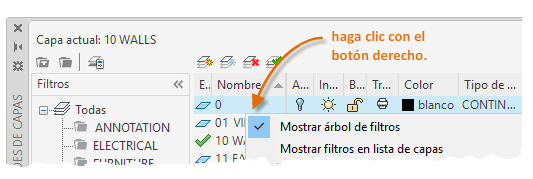
- Mostrar árbol de filtros
-
Muestra la lista de filtros. Desactive esta opción para ocultar la lista. Igual que
 .
.
- Mostrar filtros en lista de capas
-
Muestra los filtros de capa en la parte superior de la lista de capas. Desactive esta opción para que se muestren únicamente las capas de la lista de capas.
- Definir actual
-
Establece la capa designada como la actual. Igual que
 .
.
- Nueva capa
-
Permite crear una capa. Igual que
 .
.
- Renombrar capa
-
Permite modificar el nombre de la capa.
- Suprimir capa
-
Suprime las capas designadas desde el archivo de dibujo. Igual que
 .
.
- Cambiar descripción
-
Permite editar la descripción de la capa seleccionada. Si se muestran los filtros de capa en la lista de capas, al editar la descripción del filtro, esta se modifica en todas las capas del filtro.
- Eliminar del filtro de grupo
-
Elimina las capas seleccionadas del filtro de grupo de capas seleccionado en la lista Filtros.
- Restablecer propiedades de capa de refX para
-
Elimina una o todas las modificaciones de propiedades de las capas seleccionadas (o de todas las capas) para una refX o todas las refX. Se muestran distintas opciones en un menú desplegable según dónde esté el cursor al abrir al menú contextual. Para eliminar una única modificación de propiedad de refX, haga clic con el botón derecho en la modificación de propiedad.
- Reconciliar capa
-
Elimina nuevas capas del filtro Nuevas capas no reconciliadas. Esta opción solo está disponible si se seleccionan capas no reconciliadas. Si se ha activado la función de notificación de capa, una nueva capa se considerará no reconciliada hasta que la acepte como reconciliada.
- Eliminar modificaciones de ventana en
-
Esta opción solo está disponible en las ventanas gráficas de presentación. Elimina una o todas las modificaciones de propiedades de las capas seleccionadas (o de todas las capas) para la ventana gráfica actual o para todas las ventanas gráficas. Se muestran distintas opciones en un menú desplegable según dónde esté el cursor al abrir al menú contextual. Para eliminar una única modificación de propiedad, haga clic con el botón derecho en la modificación de propiedad.
- Nueva ventana de capa inutilizada en todas las ventanas
-
Crea una capa y la inutiliza en todas las ventanas gráficas de presentación existentes y nuevas. Igual que
 .
.
- Inutilizar capa en la ventana gráfica
-
Inutiliza la capa seleccionada en todas las ventanas gráficas de presentación nuevas y existentes.
- Reutilizar capa de ventana en todas las ventanas
-
Reutiliza la capa seleccionada en todas las ventanas gráficas de presentación nuevas y existentes.
- Aislar capas seleccionadas
- Desactiva todas las capas, excepto las capas seleccionadas.
- Fusionar capas seleccionadas en
- Combina las capas seleccionadas en la capa especificada. Los objetos de las capas seleccionadas se desplazan a la nueva capa y heredan las propiedades de esa capa.
- Selec. todo
-
Permite seleccionar todas las capas mostradas en la lista de capas.
- Borrar todo
-
Cancela la selección de todas las capas en la capa de la lista.
- Seleccionar todas menos actual
-
Permite seleccionar todas las capas mostradas en la lista de capas, excepto la capa actual.
- Invertir selección
-
Selecciona todos los elementos mostrados en la lista de capas, excepto los que están seleccionados actualmente.
- Invertir filtro de capas
-
Muestra todas las capas que no cumplen los criterios del filtro de propiedades de capas activo.
- Filtros de capas
-
Muestra una lista de filtros de capa, incluidos los filtros de capa por defecto. Haga clic en un filtro para aplicarlo a la lista de capas.
- Guardar estados de capa
-
Guarda los parámetros de la capa actual como un estado de capa.
- Restablecer estado de capa
-
Muestra el Administrador de estados de capa, en el que puede seleccionar un estado de capa para restituir. Esta operación restituye solo los parámetros especificados en el Administrador de estados de capa cuando se guardó el estado de capa.
Menú contextual Lista de filtros

- Visibilidad
-
Cambia la visibilidad de las capas en los filtros seleccionados.
- Bloquear
-
Determina si las capas están bloqueadas o desbloqueadas en los filtros seleccionados.
- Ventana
-
En la ventana de la presentación actual, controla el ajuste de inutilización en ventana de las capas del filtro seleccionado.
- Aislar grupo
-
Inutiliza todas las capas que no estén incluidas en el filtro seleccionado.
-
Todas las ventanas.
- En todas las ventanas gráficas de presentación, establece la inutilización en ventana para todas las capas que no formen parte de los filtros seleccionados.
- En el espacio modelo, inutiliza todas las capas que no se encuentren en el filtro seleccionado, excepto la capa actual.
-
Solo ventana activa.
- En la ventana gráfica de presentación actual, establece la inutilización en ventana para todas las capas que no formen parte de los filtros seleccionados.
- En el espacio modelo, desactiva todas las capa que no se encuentren en los filtros seleccionados, excepto para la capa actual.
-
Todas las ventanas.
- Restablecer propiedades de capa de refX
-
Elimina las modificaciones de propiedades de refX para la refX seleccionada. Puede restablecer todas las modificaciones de una refX seleccionada o una modificación de propiedad de capa de refX específica.
- Nuevo filtro de propiedades
-
Muestra el cuadro de diálogo Propiedades de filtro de capas. Igual que
 .
.
- Nuevo filtro de grupo
-
Crea un filtro de grupo de capas. Igual que
 .
.
- Convertir en filtro de grupo
-
Convierte el filtro de propiedades de capas seleccionado en un filtro de grupos de capas.
- Renombrar
-
Permite modificar el nombre del filtro de capa seleccionado.
- Suprimir
-
Suprime el filtro de capas seleccionado. No se pueden suprimir los filtros Todas, Todas las capas usadas ni los filtros de capas RefX.
- Propiedades
-
Muestra el cuadro de diálogo Propiedades de filtro de capas, que permite modificar las definiciones del filtro de propiedades de capas seleccionado. Esta opción sólo se encuentra disponible si se ha seleccionado un filtro de propiedades de capas.
- Seleccionar capas
-
Añade o sustituye capas en el filtro de grupo de capas seleccionado. Esta opción sólo se encuentra disponible si se ha seleccionado un filtro de grupos de capas.
- Añadir. Añade capas al filtro de grupos de capa de los objetos seleccionados en el dibujo.
- Reemplazar. Reemplaza las capas del filtro de grupo de capas seleccionado por las capas de los objetos designados en el dibujo.