Spécification des valeurs de mappage de schémas
Vous pouvez configurer un mappage de schémas pour associer les attributs définis dans les données ArcGIS aux propriétés de canalisation et de regard utilisées dans Civil 3D.
Par exemple, s’il existe un champ nommé Structure_Height dans le jeu de données, vous pouvez le mapper à la propriété de hauteur de regard dans Civil 3D, de sorte que la valeur de hauteur assignée au composant soit identique à celle définie dans ArcGIS.
Pour configurer le mappage de schémas lors de l’importation de données ArcGIS dans un dessin
Une fois que vous avez sélectionné des données de canalisation à importer dans un dessin, la boîte de dialogue Mappage de schémas s’affiche.
Cette boîte de dialogue comporte un onglet pour chaque calque de canalisation ou de regard que vous importez dans Civil 3D. Cela vous permet ainsi de définir les paramètres de mappage pour chaque calque.
- Suivez les étapes 1 à 11 de la rubrique Pour importer des données ArcGIS dans Civil 3D.
Lorsque vous cliquez sur Ajouter à mon projet de conception, la boîte de dialogue Mappage de schémas s’affiche si vous avez choisi de créer des regards ou des canalisations gravitaires dans votre dessin.
- Pour chaque Nom de la propriété Civil, spécifiez le Nom de la propriété source en cliquant dans le champ Nom de la propriété source afin d’afficher la liste déroulante.
Cette liste affiche les attributs définis dans le jeu de données. Si aucun attribut équivalent ne correspond au Nom de la propriété Civil, vous pouvez laisser ce champ vide.
Remarque : Un Nom de la propriété Civil comportant un astérisque (*) après le nom est requis pour qu’un Nom de la propriété source ou une Valeur par défaut soit spécifié pour celui-ci. - Spécifiez la Valeur par défaut à utiliser pour chaque propriété.
La première valeur du catalogue de réseaux de canalisations est utilisée comme valeur par défaut. Cette valeur est utilisée si une valeur est introuvable dans les données source pour le Nom de la propriété source.
Remarque : Il peut s’avérer utile de consulter les attributs configurés dans le jeu de données avant ou après avoir importé les données, de sorte que vous puissiez voir quels attributs doivent être mappés aux propriétés Civil 3D et comment mapper des valeurs d’attribut. Pour en savoir plus, reportez-vous à la rubrique Pour afficher les attributs dans ArcGIS. - Spécifiez l’Unité source à utiliser pour chaque propriété numérique. Cliquez dans le champ Unité source pour afficher une liste déroulante des types d’unités disponibles.
Remarque : Le champ Unité de la propriété Civil est en lecture seule et affiche les unités utilisées dans le dessin courant (po/pi ou mm/m).
- Dans le champ Mappage de valeur, cliquez sur
 pour ouvrir la boîte de dialogue du même nom.
pour ouvrir la boîte de dialogue du même nom.
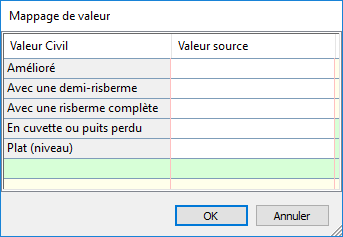
Pour chaque valeur Civil répertoriée, vous pouvez entrer une valeur source qui a été assignée à l’attribut ArcGIS. Si la valeur source est trouvée pour un composant dans la source, la valeur Civil sera appliquée à ce composant.
Vous pouvez inclure plusieurs valeurs en les séparant par un point-virgule : Bouche d’égout;Arrivée d’eau;Exutoire. Les entrées ne sont pas sensibles à la casse.
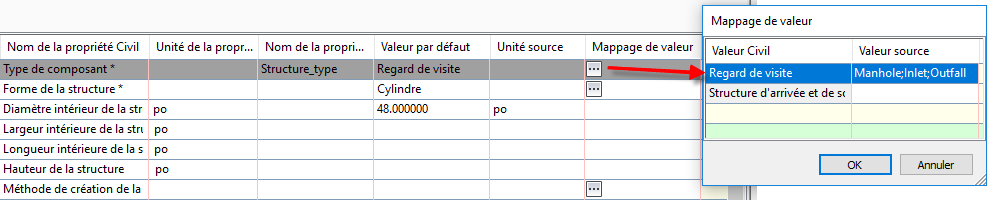
- Cliquez sur OK pour revenir à la boîte de dialogue Mappage de schémas.
- Cliquez sur
 pour enregistrer le mappage de schémas à utiliser pour les autres canalisations ou regards.
pour enregistrer le mappage de schémas à utiliser pour les autres canalisations ou regards.
- Cliquez sur OK pour continuer.
Dans le visualiseur d’événements, vous pouvez rechercher les messages générés lors de l’importation ou du mappage de schémas du réseau de canalisations.
- Le réseau de canalisations est nommé Réseau ArcGIS.
- Les styles par défaut spécifiés dans la commande de création de réseau sont appliqués.
- Une liste de composants nommée GenericPartList est créée pour les composants.
Pour configurer le mappage de schémas du réseau de canalisations après l’importation de données ArcGIS dans un dessin
Vous pouvez également accéder à la boîte de dialogue Mappage de schémas à partir de la vue des éléments du Prospecteur.
Les modifications que vous apportez au mappage de schémas après avoir créé le réseau de canalisations seront appliquées aux canalisations et regards du dessin.
- Dans l’onglet Prospecteur de la fenêtre d’outils, cliquez sur le réseau ArcGIS importé dans le dessin à l’aide d’Autodesk Connector for ArcGIS.
- Dans la vue des éléments du Prospecteur, cliquez sur
 dans le champ Mappage de schémas de la vue des éléments pour afficher la boîte de dialogue Mappage de schémas.
dans le champ Mappage de schémas de la vue des éléments pour afficher la boîte de dialogue Mappage de schémas.
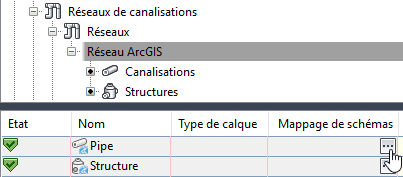
- Suivez les étapes 2 à 8 de la procédure ci-dessus.
Pour afficher les attributs dans ArcGIS
Lorsque vous importez des données de réseau de canalisations gravitaires, il peut s’avérer utile de consulter les attributs configurés dans le jeu de données ArcGIS avant ou après avoir importé les données, de sorte que vous puissiez voir quels attributs doivent être mappés aux propriétés Civil 3D et comment mapper des valeurs d’attribut.
- Suivez les étapes 1 à 11 de la rubrique Pour importer des données ArcGIS dans Civil 3D.
- Après avoir sélectionné le type d’objet pour chaque calque, cliquez sur le bouton Présentation
 dans la fenêtre d’Autodesk Connector for ArcGIS.
dans la fenêtre d’Autodesk Connector for ArcGIS.
- Sous URL, cliquez sur Afficher la source du calque de données pour ouvrir une page Web contenant des informations sur le jeu de données.
Remarque : Vous pouvez également accéder à cette URL dans la boîte de dialogue Gestionnaire de source de données une fois les données importées dans un dessin Civil 3D.
- Pour afficher le jeu de données dans la vue de la carte, cliquez sur le lien Afficher dans: Carte ArcGIS.com.
- Dans la vue de la carte ArcGIS, dans le groupe de fonctions Détails, cliquez sur l’icône Afficher la table
 pour le calque.
pour le calque.
La vue de la table affiche les attributs définis pour les données et les valeurs d’attribut spécifiées.