ブラウザ アイコン
簡易モードとフル モードでは、それぞれの環境に合わせた表示になるようにアイコンの位置が調整されます。2018 以前のリリースにおけるアイコンの表示方法と 2019 以降で表示方法を次に説明します。
凡例
 簡易モード(左)、
簡易モード(左)、 フル モード(右)
フル モード(右)
フルモードでのソリッド、サーフェス、およびマルチボディ アイコン
2018 以前のリリースでは、簡易モードにおけるソリッド、サーフェス、およびマルチボディ コンポーネントは、標準パーツ アイコンを使用して表示されていました。フル モードに切り替えると、ソリッド、サーフェス、またはマルチボディ コンポーネントとして表示するようにアイコンが変化していました。
2019 以降では、これらのコンポーネントはフル モードと簡易モードで同じブラウザ アイコンが表示されます。
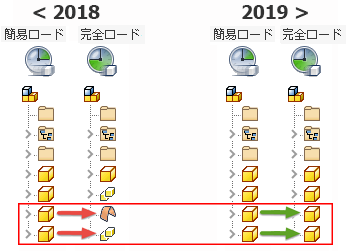
簡易モードでのシート メタル、iPart、コンテンツ センターのアイコン
2018 以前のリリースでは、簡易モードにおけるシート メタル コンポーネント、コンテンツ センター コンポーネント、および iPart は、標準パーツ アイコンを使用して表示されていました。
2019 以降では、これらのコンポーネントは簡易モードとフル モードで同じアイコンが表示されます。
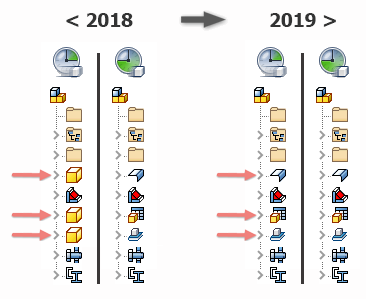
簡易モード
アセンブリを開くときにファイルを解決する機能を簡易モードで使用できるようになりました。
フレーム ジェネレータ CUTDETAIL の機能強化
これまで、[トリム/延長]コマンドをフレーム メンバのカット角度に適用して生成された値は、iProperty の[カスタム]タブで使用できませんでした。さらに、フレーム ジェネレータの G_L パラメータは、正しい長さを報告するとは限りませんでした。
これらの制限が解決されました。Inventor 2019 の場合:
- フレーム ジェネレータの G_L パラメータは、確実に正しい長さを報告します。
- [トリム/延長]コマンドをカット角度に適用して生成された値は、iProperty の[カスタム]タブに CUTDETAIL1、CUTDETAIL2 などとして表示されます。また、部品表やパーツ一覧に含めることができます。
 [更新]パネル
[更新]パネル  [フィーチャ再構築]をクリックします。
[フィーチャ再構築]をクリックします。
詳細については、「部品表とカット一覧のフレーム ジェネレータのコンポーネント」を参照してください。
