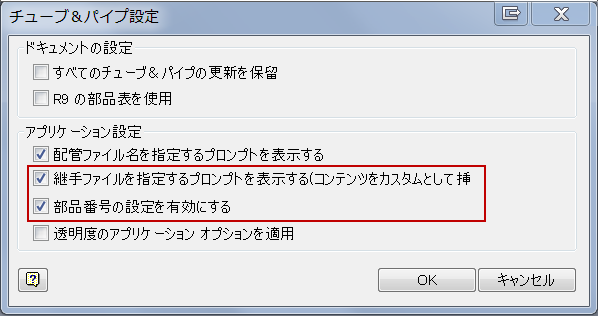Inventor ホーム

- パネル作業スペースをカスタマイズできます。
- パネルのサイズを変更するには、ハンドルをドラッグします。
- [反転]を使用して、パネルを再設定します。
- 既定のレイアウトに戻すには、[リセット]をクリックします。
- [最近使用したドキュメント]パネルをスペース全体に表示するには、[最近使用したドキュメントを最大化]を使用します。
- プレゼンテーション ファイルが[新規ファイル]リストに追加されました。
- [新規ファイル]パネルの[詳細]をクリックして、すべてのテンプレート ファイルにアクセスすることができます。
- 最近使用したドキュメントに Vault ステータスが表示されるようになりました。
- [プロジェクト]、[ショートカット]、および[ファイルの詳細]タブが[ホーム]に追加されました。
- [プロジェクト]をクリックして、アクティブなプロジェクト ファイルを設定します。
- [ショートカット]をクリックして、プロジェクトの場所、ファイル、フォルダにすばやくアクセスできます。
- [ファイルの詳細]をクリックして、ファイルのさまざまな情報を表示できます。
- 新しい[フィルタ]オプションでは、[最近使用したドキュメント]の表示から必要な情報を表示できます。
- [プロジェクト]フィルタを設定して、アクティブなプロジェクトのファイルのみを表示したり、最近使用したドキュメントをすべて表示できます。
- [ファイルの種類]フィルタを設定して、表示されるファイルの種類を追加したり削除します。
- [最優先されるキー]フィルタでは、複数の並べ替えオプションを使用できます。
- [変更日]フィルタで、日付範囲に基づいて表示対象を微調整できます。
表示されるファイルの種類を追加または削除します。
- [最近使用したドキュメント]リスト内のファイル上にマウス カーソルを合わせると、使用可能な操作が表示されます。表示される操作の例を次に示します。
- 開く
- リストから削除
- オプションを指定して開く
- 含まれているフォルダを開く
- 含まれているフォルダを検索
- ファイルの詳細
- 固定解除したドキュメントをクリア ヒント: [最近使用したファイル]一覧で、固定解除したドキュメントのクリア操作を実行すると、完全にクリアされ、元に戻すことはできません。[最近使用したドキュメント]一覧に表示するには、ファイルを再び開く必要があります。
- [並べて表示]、[大]、[小]、[一覧]をクリックして、[最近使用したドキュメント]一覧の表示を変更できます。
Team Web およびオンライン ヘルプにアクセスする
一部のプロキシ サーバでは、インターネットへのアクセスを許可する前に認証が要求されます。認証が要求されると、新しいダイアログ ボックスが表示され、ユーザ名とパスワードを入力できます。
作業平面
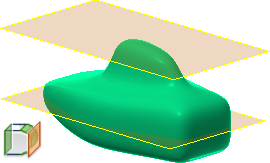
コンテンツ センター ライブラリの変更(Inventor LT では使用できません)
コンテンツ センター ライブラリが最新の業界標準に対応するよう更新されました。
すべてのライブラリについて、構造用鋼の最大長を 50 m に設定できるようになりました。この設定は ANSI に制限されなくなりました。
コンテンツ センター ライブラリに対する変更の詳細については、ここをクリックしてください。
ダイアログ ボックスの機能強化
次のダイアログ ボックスに新しい機能が導入されました。
- [パラメータ]ダイアログ ボックス: コピーと貼り付け機能を右クリック メニューで使用できるようになりました。[貼り付け]オプションは、クリップボードにコンテンツがコピーされている場合にのみ使用できます。数値の並べ替え順の基準が、先頭の数字ではなく、値になりました。
- [パラメータをリンク]: 追加の行に合わせて、このダイアログ ボックスのサイズを変更できるようになりました。このダイアログ ボックスのサイズを変更した場合、セッション間でサイズは保持されます。
- [厚み/オフセット]ダイアログ ボックス: [適用]オプションが追加され、コマンド ボックスを閉じずに複数の操作を実行できるようになりました。
- [穴]ダイアログ ボックス: [中心]オプションに選択カウンタが導入され、実行した選択回数が括弧内に表示されるようになりました。
- [パンチ]ダイアログ ボックス: [中心]オプションに選択カウンタが導入され、実行した選択回数が括弧内に表示されるようになりました。
- [アプリケーション オプション]の[一般]タブ: [ヘルプ]オプションに、ローカル ヘルプをダウンロードするリンクが追加されました。
-
サイズ変更可能なダイアログ ボックス: 次のダイアログ ボックスはサイズ変更が可能になり、セッション中は変更後のサイズが維持されます。
- [Pack and Go]
- [シンボル ライブラリ]
- [境界パッチ]
- [バルーンを編集](図面)
- プロジェクト エディタ
- [パラメータをリンク](パーツおよびアセンブリ)ダイアログ ボックス
グローバル部品表(BOM)、パーツ一覧、および履歴テーブルのエクスポート形式の更新(Inventor LT では使用できません)
グローバル部品表、パーツ一覧、履歴テーブルをエクスポートする場合に使用できる形式の新しい一覧が、ドロップダウン メニューで使用できるようになりました。
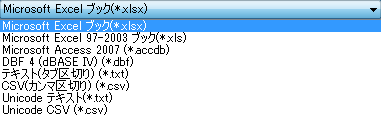
Access、DBF、テキスト、CSV、および Unicode 形式でエクスポートするには、Microsoft Office インストレーションの一部である Microsoft Access データベース エンジンをコンピュータにインストールしておく必要があります。64 ビット版の Inventor の場合、これらのファイルをエクスポートするために 64 ビット版の Microsoft Office をインストールします。64 ビット版の Microsoft Office がインストールされていない場合は、次のエラー メッセージが表示されます。
オペレーティング システムのサポートの変更(Inventor LT では使用できません)
Inventor 2016 では、64 ビット版 Windows 7、Windows 8、Windows 8.1 オペレーティング システムをサポートするようになりました。Inventor LT では、32 ビット版 Windows 7 もサポートしています。
Inventor LT を除くすべての Inventor 製品では、32 ビット プロセッサ対応のオペレーティング システムのサポートが終了しました。
アドイン マネージャのセキュリティの強化(Inventor LT では使用できません)
オートデスク以外の製品のアドインがロードされている場合、新しいダイアログ ボックスが表示され、アドインのロードを許可するかブロックするかを選択できるようになりました。この設定は、以降のセッションにも保持されます。アドイン マネージャを使用して、許可とブロックの設定を確認して変更することができます。
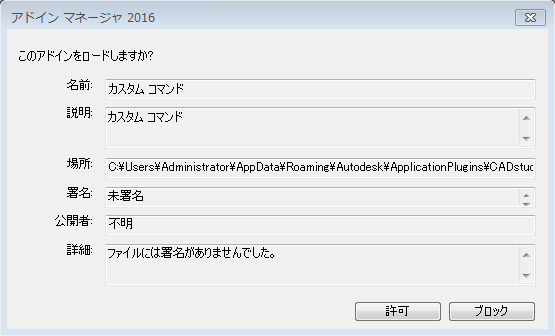
[アドイン マネージャ 2016]ダイアログ ボックスでは、次の 3 つのセキュリティ コントロールを使用できるようになりました。
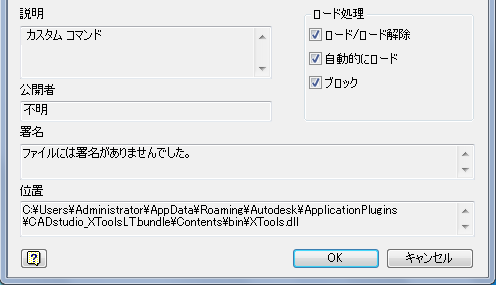
- [ロード処理]領域の[許可]/[ブロック]チェック ボックス: Autodesk, Inc. がアドインを承認した場合、このボックスがオンになり無効になります。
- [署名]テキスト ボックスは、アドインが署名済みで、有効な証明書があることを示します。
- [公開者]テキスト ボックスは、アドインが Autodesk, Inc. によって承認済みであることを示します。
プレゼンテーションでのリプレゼンテーションのサポートの強化(Inventor LT では使用できません)
新しい[リプレゼンテーション]ダイアログ ボックスを使用して、現在のデザイン ビューと関連付けを変更できるようになりました。この新しいダイアログ ボックスにアクセスするには、プレゼンテーションのモデル ブラウザ内で、[分解]ノードを右クリックし、[リプレゼンテーション]を選択します。
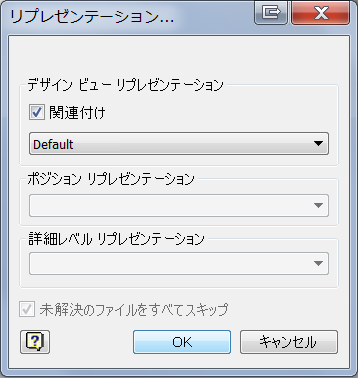
タイルに使用できる新しいタスクバーのメニュー オプション
従来、上部リボンにあるメニュー オプションは、[上下に並べて表示]と[左右に並べて表示]のみでした。このリリースでは、作業スペースの左下隅にあるタスクバー メニューから、これらのオプションにすばやくアクセスできるようになりました。

面のウィンドウ選択機能の追加([面を削除]と[厚み/オフセット]の使用時)
[面を削除]および[厚み/オフセット]コマンドでは、選択ウィンドウを使用して、選択した 1 つのボディ セットの接続面を選択できるようになりました。サーフェス ボディ、ソリッド ボディが定義されている場合は、同時に両方のボディから面を選択することはできません。最初に選択したボディから、その他のサーフェスを選択することができます。
- 交差選択: 右から左に選択します。選択フレーム内に全体が含まれている項目が選択されます。
- ウィンドウ選択: 左から右に選択します。選択フレームに一部が含まれている項目が選択されます。
[他を選択]のキーボード ショートカットを使用する
モデル ビューでコンポーネントまたはサブアセンブリを選択する場合、ショートカットとして[Ctrl]+[A]を使用して[他を選択]を選択できます。このオプションは、[カスタマイズ]ダイアログ ボックスの[キーボード]タブにある[ビュー]カテゴリのショートカットおよびコマンド エイリアスのリファレンスに一覧表示され、カスタマイズすることができます。
Inventor ブラウザをアプリケーション ウィンドウのエッジにドッキングする
1 つまたは複数のモニタで作業している場合、任意の Inventor ブラウザをドッキング解除してドラッグすることができます。これは、モデリング、iLogic (Inventor LT では使用できません)、Vault ブラウザ、チュートリアル(学習)ブラウザなどで行うことができます。ブラウザは、他のブラウザや他の Inventor アプリケーションのエッジと接続して、左右または上下に並べて表示することができます。
[常に手前に表示]コンテキスト オプションを、すべてのアタッチ解除されたブラウザで使用できます。ブラウザの位置および設定は、セッション間で保持されます。
[Esc]キーを使用して操作をキャンセルする
処理中の操作を中止またはキャンセルするには、[Esc]キーを押します。操作のキャンセルにかかる時間は、使用している機能またはデータ セットに応じて異なります。シェルやフィレットなど、リアリスティック プレビューを使用する操作の場合、プレビューを中断できます。
現在、中断できない操作があり、一部の操作は[Esc]キーを押しても即座に反応しません。キャンセルが完了すると、メッセージが表示されます。
パラメータをユーザ パラメータにコピーする
パラメータを操作しているとき、すべての設定および MultiValue を含め、既存のパラメータをユーザ パラメータとしてコピーできるようになりました。従来は、各値を再度作成して手動で入力する必要がありました。
iLogic の外部ルールの設定をインポートおよびエクスポートする(Inventor LT では使用できません)
iLogic の設定を XML ファイル形式でインポートまたはエクスポートして、異なるユーザおよびマシン間で共有できるようになりました。設定が完了すると、外部にマッピングされたフォルダが[規格]フォルダ ツリーの下に表示され、内容(サブフォルダとルール)が変化すると即座に更新されます。従来、外部パスは手動で追加する必要がありました。
外部ルール環境設定は、配置の作成中に利用してマッピングすることもできます。
グローバル フォームを右クリック オプションで更新して、最新のフォームを反映できるようになりました。
Autodesk Shape Manager (ASM)ファイルで使用可能な新しいインポートおよびエクスポートの SMT ファイル拡張子
ASM ファイルに関連付けられた新しいインポートおよびエクスポートのファイル タイプが導入されました。SMT ファイル拡張子を使用して、ASM ファイルをインポートおよびエクスポートできるようになりました。
Mockup 360 の Inventor App Store での公開
Mockup 360 を Inventor App Store からダウンロードできるようになりました。Mockup 360 は、Inventor インストーラからインストールできなくなりました。
パーツの外観およびボディ、フィーチャ、面の色を派生パーツから新規パーツにプッシュ可能にする更新
[派生アセンブリ]、[派生パーツ]、[パーツを作成]、[コンポーネントを作成]の各ダイアログ ボックスでは、[ソース コンポーネントの色のオーバーライドを使用]オプションを新たに使用できるようになりました。このチェックボックスをオンにすると、面に適用したパーツの外観およびボディ、フィーチャ、または面の色のオーバーライドが派生パーツから新しいパーツにプッシュされます。オフにすると、外観は既定に設定されます。
ダイアログ ボックスの例:
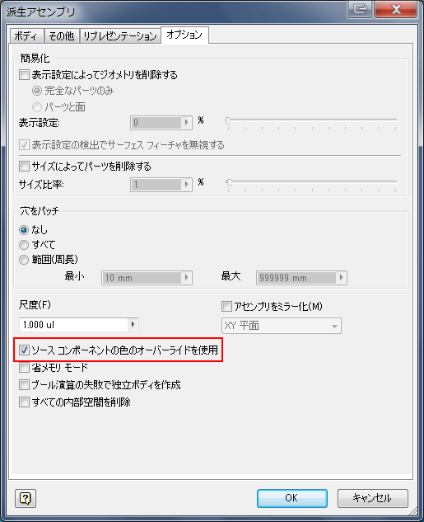
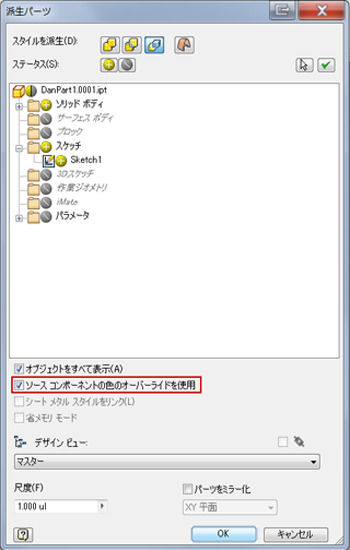
[ソース コンポーネントの色のオーバーライドを使用]チェック ボックスのグローバル設定を既定として指定して、セッション全体でオンまたはオフの状態に維持することができます。このチェック ボックスは、リボンの[ツール]タブの[アプリケーション オプション]ダイアログ ボックスにある[作成/派生の既定]領域からアクセスできます。
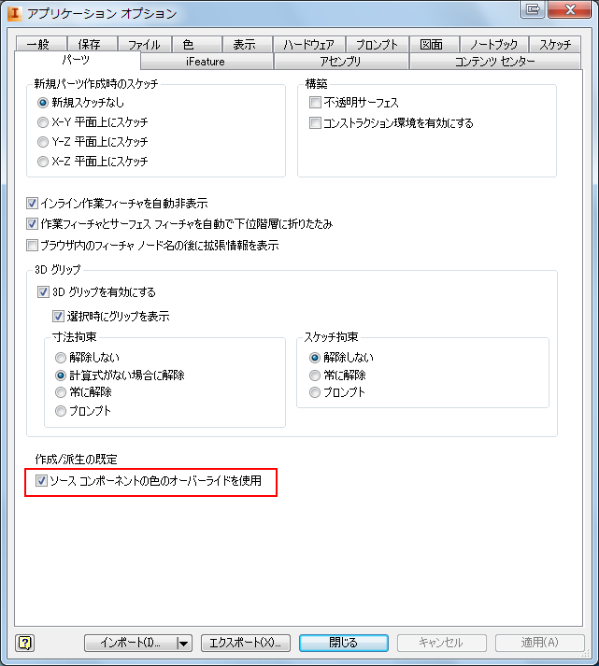
チューブ&パイプ設定の機能強化(Inventor LT では使用できません)
図面環境で、継手のファイル名をカスタマイズして、パーツ一覧に部品番号を入力できるようになりました。従来は、配管項目の名前しか変更できませんでしたが、継手も更新できるようになりました。
チューブ&パイプ環境内でダイアログ ボックス オプションが更新されました。
[継手ファイルを指定するプロンプトを表示する(コンテンツをカスタムとして挿入)]: このオプションを選択すると、[配管ファイル名]ダイアログ ボックスで継手の名前をカスタマイズできるようになります。
[部品番号の設定を有効にする]: 図面環境で、パーツ一覧に部品番号を入力できます。部品番号がパーツ ファイル内で更新され、パーツ一覧に表示されます。このオプションを選択すると、[配管ファイル名]ダイアログ ボックスの[部品番号の設定]オプションも使用できるようになります。
[部品番号の設定]: [部品番号の設定]フィールドは、[チューブ&パイプの設定]ダイアログ ボックスの[部品番号の設定を有効にする]チェック ボックスをオンにすると使用できます。このダイアログ ボックスに、次の新しいオプションが用意されました。
- [コンテンツ センターから継承]: コンテンツ センター ライブラリで指定された名前をファイル名として使用します。
- [ファイル名を使用]: ファイル名をカスタマイズした後、図面環境でパーツ一覧に情報を入力するオプションを使用できます。
- [空]: Inventor 2014 で使用できます。選択した場合、ファイル名は空白のままになります。