ファイル > 読み込み(File > Import)を選択したときの動作を設定するには、これらのオプションを使用します。「ファイルを読み込む」も参照してください。
一般オプション(General Options)
- グループ(Group)
-
ファイルの読み込み時に、読み込みオブジェクトを 1 つのトランスフォーム ノードにグループ化するかどうかを指定します。グループ化によって、読み込んだオブジェクトのノードの操作が容易になります。既定はオフです。
- 重複したシェーディング ネットワークの除去(Remove Duplicate Shading Networks)
-
この設定により、Maya で 2 回以上ファイルを読み込む場合に、ジオメトリとシェーディング ネットワークが複製されることを防ぐことができます。
- ファイル タイプ(File Type)
-
プルダウン リストから、読み込むファイル タイプを選択します。読み込むファイル タイプが不明な場合は、すべてのタイプ(Best Guess)を選択できます。
選択するファイル タイプによっては、ファイル タイプ固有のさまざまなオプションが表示されるものもあります。
リファレンス オプション(Referencing options)
- リファレンスの保持(Preserve References)
-
リファレンスの保持(Preserve References)がオンになっている場合、インポートされたファイル内のリファレンスは保存されます。オフになっている場合は、すべてのリファレンスがファイルへ読み込みまたは書き出しされます。つまり、リファレンスというより、むしろシーン内のオブジェクトになります。デフォルトはオフです。
- 保存されたリファレンスのロード状態をロード(Load saved reference load state)
-
(既定の設定)最後に保存したときのリファレンス ファイルの状態が使用されます。最後にそのファイルで作業したときにロード/アンロードしていたリファレンスはいずれも、再オープンのときに、適切にロード/アンロードされます。
- すべてのリファレンスのロード(Load All References)
-
すべてのリファレンスをロードしてファイルを開きます。リファレンス エディタ(Reference Editor)を開いてアンロードするリファレンスを選択することにより、Maya でファイルを開いた後にリファレンスのロード状態を変更することができます。
- リファレンスのロードなし(Load No References)
-
このオプションにより、リファレンスをロードせずにファイルを開きます。リファレンス エディタ(Reference Editor)を開いてロードするリファレンスを選択することにより、Maya でファイルを開いた後にリファレンスをロードすることができます。
- 上位リファレンスのみのロード(Load Top-Level References Only)
-
一番上のリファレンス ファイル(多数のネストされたリファレンス ファイルを含むようなリファレンス ファイル)だけをロードします。これは、多数のリファレンスが複雑にネストされたシーン リファレンス階層を開き、その階層の最上位での操作を容易にしたい場合に便利です。
再生オプション(Playback options)
- シーンが空の場合は常にオーバーライド(Always Override if Scene is Empty)
- シーンが空の場合、この設定は既定でアクティブです。シーン内のすべてのタイミング オプション(フレームレート、アニメーション範囲、アニメーション再生範囲)は、読み込まれた受信ファイル内の設定で置き換えられます。シーンがすでに入力されている場合は、このオプションが自動的に無効になるため、フレームレートの読み込み(Framerate Import)セクションがアクティブになり、読み込みまたはオーバーライドの対象となる再生要素を選択できるようになります。
- フレームレートの読み込み(Framerate Import)
- これらのオプションでは、読み込まれたフレームレートが Maya でどのように処理されるのかを選択できます。
-
- オリジナルを維持(Maintain Original)
- 読み込まれたファイルに Maya シーン フレームレートを適用します。
- ソースに一致するようにオーバーライド(Override to Match Source)
- Maya シーンのフレームレートを、読み込まれたファイルのフレームレートで置き換えます。
-
注: フレームレートを読み込むときに、タイムライン上にキーが確実に配置されます。読み込まれたシーンと異なるフレームレートを持つシーンに読み込むと、値に小数が使用され、これらの値がアスタリスクで表されることがあります。
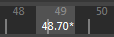
この動作は、タイム スライダ(Time Slider)プリファレンス のフレーム全体にスナップ(Snap to Whole Frames)オプションが無効な場合も発生します。
- アニメーション範囲(Animation Range)
- 読み込まれたファイルの時間および再生範囲を読み込むのか、それとも現在の Maya シーンで使用されている範囲を適用するのかを指定する設定を選択します。
-
- オリジナルを維持(Maintain Original)
- 現在の Maya シーンの再生および時間範囲を読み込まれたファイルに適用します。
- ソースに一致するようにオーバーライド(Override to Match Source)
- 現在の Maya シーンの再生および時間範囲を、読み込まれたファイルの再生および時間範囲で置き換えます。
- 読み込んだソースに結合(Combine to Include Source)
- Maya シーンの範囲および読み込まれたファイルの範囲を両方組み込んで、すべてのタイミングを含むハイブリッド範囲を作成します。たとえば、アニメーション範囲が 10 ~ 100 のシーンを、範囲が 0 ~ 120 のMaya シーンに読み込むと、この設定によって 0 ~ 120 のアニメーション範囲が作成され、両方のタイミングが含まれるようになります。
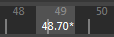
オーディオ オプション
オーディオ ファイルの読み込みに、次のファイル タイプ特有のオプション(File Type Specific Options)を指定することができます。
- オーディオ オフセット(Audio offset)
-
ファイルとのオフセットを指定または使用することができます。たとえば、ピンと張ったロープの上を歩く小鳥のアニメーションを作成して、小鳥がロープの端に到達してからサウンド ファイルを再生する場合、ロープの端に到達するのがフレーム 108 であれば、サウンド ファイルのオフセット(Sound file offset)フィールドでサウンド ファイルのオフセットを 108 に指定します。
- ファイルのオーディオ オフセットを継承(Inherit file audio offset)
-
BWAV ファイルなどのファイルにオフセットが埋め込まれている場合は、オーディオ ファイルのオフセットが継承されます。オーディオ オフセットがなく、サウンド ファイルのオフセット(Sound file offset)フィールドで何も設定されていない場合、ファイルは既定でシーンの先頭に配置されます。
- シーンの先頭に読み込み(Import at scene start)
- サウンド ファイルをシーンの先頭に配置します。
- 指定したオフセットで読み込み(Import at specified Offset)
-
サウンド ファイルのオフセット(Sound file offset)でサウンドの再生開始時刻を設定できます。
- サウンド ファイルのオフセット(Sound File Offset)
- サウンドの再生開始時刻の値を入力します。追加する値は、タイム スライダ(Time Slider)プリファレンスの時刻表示(Time Display)オプションで設定した値と一致する必要があります。
move ファイルのオプション
move ファイルの読み込みに、次のファイル タイプ特有のオプション(File Type Specific Options)を指定することができます。
- アトリビュート(Attributes)
-
アトリビュート(Attributes)フィールドにアトリビュートの名前を入力して追加(Add)ボタンをクリックし、読み込みまたは書き出し時に使用するアトリビュートのリストに、そのアトリビュート名を追加します。すでにリストにアトリビュート名がある場合は、同じアトリビュート名は作成されません。一度に複数のアトリビュートを追加する場合は、アトリビュート名をスペースで区切って入力します。特定のアトリビュートを除去するには、アトリビュートの名前を入力して除去(Remove)ボタンをクリックします。
- チャネル ボックスから(From Channel Box)
-
チャネル ボックスから(From Channel Box)をクリックして、Maya で選択しているすべてのオブジェクトを、そのオブジェクトの選択順に基づいてチャネル ボックス(Channel Box)で選択されているチャネルとまとめてリストに追加します。たとえば、球と円錐を選択して、チャネル ボックス(Channel Box)で tx と sx を選択していると、読み込みと書き出し用のアトリビュート リストに sphere.tx、sphere.sx、cone.tx、cone.sx が追加されます。
- 選択項目の除去(Remove Selected)
-
選択項目の除去(Remove Selected)をクリックして、リストで選択したすべてのアトリビュートを除去します。
- すべて除去(Remove All)
-
すべて除去(Remove All)をクリックして、すべてのアトリビュートをリストから除去します。
- 桁数(Precision)
-
ファイル書き出しでは、このオプションは無効です。ファイル読み込みでは、このオプションでファイルの精度を設定します。
読み込み(Import)ボタンまたは書き出し(Export)ボタンをクリックすると、move ファイルの書き込みまたは読み込みが行われ、アトリビュート リストにあるアトリビュートのみが影響を受けます。
Adobe IllustratorとEPS オプション
Illustrator のインポータは、Illustrator のテキスト オブジェクトをインポートできません。Maya にファイルを読み込む前に、ファイル内のテキスト オブジェクトをパスに変換してください。
- スケール係数(Scale Factor)
-
読み込んで生成されたカーブのスケールを制御できます。スケール ツール(Scale Tool)を使用する場合と同じように操作します。
- グループ(Group)
-
このオプションをオンに設定すると、読み込みたカーブがグループ化されます。編集 > グループ化(Edit > Group)を使用する場合と同じように操作します。
Autodesk Translation Format (ATF)オプション
- IGES_ATF
- JT_ATF
- PARASOLID_ATF
- SAT_ATF
- STEP_ATF
- STL_ATF
- WIRE_ATF
- CATIAV4_ATF
- CATIAV5_ATF
- DWG_ATF / DXF_ATF
- NX_ATF
- PROE_ATF
- オブジェクトのテッセレート(Tesselate objects)
- NURBS サーフェスをテッセレートしてポリゴンに変換する方法を決定します。
- なし(None): NURBS サーフェスはそのまま残されます。
- Aruba テッセレーション(Aruba Tessellation): NURBS サーフェスは読み込み時にテッセレートされます。これは最も高速で、かつ最も強力な方法です。
- ATF テッセレーション(ATF Tessellation): NURBS サーフェスは読み込み後にテッセレートされます。これは旧式の方法であるため、Aruba よりも速度は若干低下します。
Aruba テッセレーション(Aruba Tessellation)オプション
- コード偏差(Chordal Deviation)
- メッシュの三角形とモデルのジオメトリ間の最大距離をセンチメートル単位で指定します。この値を大きくすると、全体的なテッセレーション精度が向上しますが、パフォーマンスは低下します。既定値は 0.0015 です。
- 最小弦の長さ(Min Chord Length)
- エッジの弦、または任意の 2 つの隣接するグリッド ライン間で許可される最小長をセンチメートル単位で指定します。この値を小さくすると、生成されるメッシュ上のエッジを短くすることができます。これは、丸みのあるエッジやベベル エッジの場合に特に重要です。 既定値は 0.01 です。
- 最大弦の長さ(Max Chord Length)
- エッジの弦、または任意の 2 つの隣接するグリッド ライン間で許可される最大長をセンチメートル単位で指定します。この値を大きくすると、エッジが長くなり、長いフェースを持つメッシュのポリゴン数を減らすことができます。既定値は 100 です。
- サンプル タイプ(Sample Type)
- テッセレーション中に NURBS サーフェスのサンプリングに使用される方法を決定します。次のオプションがあります。
- ドメイン全体(Entire Domain)
- G1 セグメント(G1 Segments)
- スパン単位(Per Span) (既定値)
- ノット値(Knot Values)
- 適応的(Adaptively)
テッセレーションの精度に問題がある場合は、別のサンプル タイプ(Sample Type)を試してください。
- 適応(Adaptive)
- テッセレーション中に適応サンプリングを適用するかどうかを決定します。生成されたメッシュ全体のフェース数を減らすには、このオプションをオンにします。 既定値はオンです。
- サンプル(Samples)
- テッセレーション中に使用するサンプル数を決定します。高度なポリゴン メッシュを作成するには、この値を大きくします。既定値は 8 です。
- 法線許容値(Normal Tolerance)
- メッシュ内の隣接するノード間におけるサーフェス法線の最大変化(度単位)を指定します。 ゼロ以外の低い値を使用すると、より高度なポリゴン メッシュが作成されます。既定値は 0 です。
ATF テッセレーション(ATF Tessellation)オプション
- 法線許容値(Normal Tolerance)
- メッシュ内の隣接するノード間におけるサーフェス法線の最大変化(度単位)を指定します。
- サーフェスの許容値(Surface Tolerance)
- メッシュの三角形とモデル ジオメトリとの間の最大距離(センチメートル単位)を指定します。
- グリッドのアスペクト比(Grid Aspect Ratio)
- フェースに配置されるグリッドの最大許容アスペクト比を指定します。
- 最大エッジ長(Max Edge Length)
- エッジ上の任意の弦、または任意の 2 つの隣接するグリッド線の間で許容される最大の長さ(センチメートル単位)を指定します。
アニメーション カーブ オプション(animImport)
これらのオプションを表示するには、animImportExport プラグインをロードする必要があります。
タイム レンジ(Time Range)
タイム レンジ(Time Range)オプションを選択し、適切な設定を指定します。
- 開始(Start)
-
選択したオブジェクトにアニメーション情報を読み込んで、開始時間(Start Time)フィールドで指定されているタイムからアニメーションを開始します。
- 開始/終了(Start/End)
-
選択したオブジェクトにアニメーション情報を読み込んで、開始時間(Start Time)フィールドと終了時間(End Time)フィールドで指定されたタイム レンジ内に収まるようにアニメーション情報をスケールします。キー用のクリップ ボード内のアニメーション情報は、クリップボードの調整(Clipboard Adjustment)オプションの設定に応じてスケール(拡張または圧縮)されます。
- 現在の(Current)
-
選択したオブジェクトにアニメーション情報を読み込んで、アニメーション コントロールに表示されている現在のタイムからアニメーションを開始します。
- クリップボード(Clipboard)
-
キー用のクリップ ボード内のアニメーション情報のタイミングと持続期間が維持されるように、アニメーション情報をオブジェクトにペーストします。
- コピー(Copies)
-
この値を使って、読み込むアニメーション カーブのコピー数を指定します。複数のコピーを連続して追加することができます。
- ヘルプ イメージ(Help Images)
-
ヘルプ イメージ(Help Images)をオンにすると、多様なアニメーションの読み込みオプションの効果がイラスト表示されます。
クリップボードの調整(Clipboard Adjustment)
クリップボード(Clipboard)のコンテンツの処理方法に関するオプションを指定します。
- 保持(Preserve)
-
クリップボード内のアニメーション情報を、変更せずにカーブ上の新しい位置にペーストします。
- スケール(Scale)
-
開始/終了(Start/End)オプションを選択すると、このオプションが選択可能な状態になります。クリップボードのすべてのコンテンツは、指定された読み込みのタイム レンジ内に収まるように拡張/圧縮されます。
- フィット(Fit)
-
開始/終了(Start/End)オプションを選択すると、このオプションが選択可能な状態になります。クリップボード内のアニメーション情報が保持されたまま(拡張または圧縮されずに)、開始/終了(Start/End)で指定されたタイム レンジに収まる量のアニメーション情報だけが新しい領域にペーストされます。
ペースト方法(Paste Method)
ペースト方法を指定します。
- 挿入(Insert)
-
指定されたタイム レンジ内にある既存のキーの前にクリップボードの情報を挿入します。元のカーブ上で指定されたタイム レンジより後にある既存のキーは、ペーストされるキーのタイム レンジに応じてシフトされます。
- 置き換え(Replace)
-
開始/終了(Start/End)オプションまたはクリップボード(Clipboard)オプションを選択すると、このオプションが選択可能な状態になります。指定されたタイム レンジ内にある既存のキーがクリップボードのコンテンツによって上書きされます。
- マージ(Merge)
-
クリップボードのコンテンツをカーブ上の既存のキーに追加します。クリップボードのキーが既存のキーと同じタイム レンジにある場合は、クリップボードのキーを既存のキーに置き換えます。
置き換え領域(Replace Region)
ペースト方法(Paste Method)オプションを置き換え(Replace)に設定すると、次の 2 つのボタンが選択可能になります。
- タイム レンジ(Time Range)
-
指定されたタイム レンジ内にあるキー情報とカーブ セグメント情報をキー用のクリップボードのコンテンツに置き換えます。
- カーブ全体(Entire Curve)
-
タイム レンジ(Time Range)オプションがクリップボード(Clipboard)に設定されているときだけ、このオプションを選択することができます。カーブ全体(Entire Curve)設定は、読み込みされるアトリビュートのアニメーション カーブをキー用のクリップボードのコンテンツに置き換えます。そのため、実質的には、アトリビュートに関する既存のアニメーション カーブが削除され、キー用のクリップボード内の新しいカーブが適用されます。
- 接続(Connect)
-
ペーストされるセグメントの開始時間でアニメーションが不連続にならないように、キー用のクリップボード内のアニメーション カーブの値を調整します。
