
ビュー メニューでは、グラフ エディタ(Graph Editor)のグラフ ビューで可視となる(すなわち編集可能な)コンポーネントを指定します。グラフ ビューに表示される情報量を調整する場合や、編集対象とするアニメーション カーブ コンポーネントを指定する場合などは、このメニューを使用すると便利です。
グラフ エディタ(Graph Editor)では、選択された範囲の全体を表示するために、グラフ ビュー内部の領域が横方向または縦方向にスケールされる場合があります。
- ビュー変更を元に戻す/ビュー変更をやり直す(Undo View Change/Redo View Change)
- グラフ ビューを元に戻します。
- クリップの時間(Clip Time)
-
クリップの時間(Clip Time)を使用すると、クリップのアニメーション カーブを所定の位置に表示し、Trax エディタ(Trax Editor)でスケールできます。
- フレーム(Frame)
-
- すべてをフレームに収める(Frame All)
-
すべてのアニメーション カーブがウィンドウ内に収まるようにグラフ ビューを調整します。
- 選択項目をフレームに収める(Frame Selection)
-
選択したアニメーション カーブやカーブ セグメントがウィンドウ内に収まるようにグラフ ビューを調整します。
- 再生範囲をフレームに収める(Frame Playback Range)
-
再生レンジがウィンドウ内に収まるようにグラフ ビューを調整します。
- 現在のタイムを中央に表示(Center Current Time)
-
グラフ エディタ(Graph Editor)内でグラフ ビューを変更したり、現在のタイムがビュー領域の中央に揃うようにグラフ ビューの位置を移動する場合は、ビュー(View)メニューから現在のタイムを中央に表示(Center Current Time)を選択します。
- 自動フレーム調整(Auto Frame)
-
選択したオブジェクト、または Y (または値)軸上のオブジェクトに関連付けられたアニメーション カーブの表示に合わせてグラフ ビューを自動調整します。
自動フレーム調整(Auto frame)は既定でアクティブです。この既定値を変更するには、アニメーション(設定)(Animation (Settings))プリファレンスのグラフ エディタ(Graph Editor)セクションで自動フレーム調整(Auto Frame)を無効にします。
- 自動フレーム時間(Auto Frame Time)
- グラフ ビューが X (または時間)軸に自動的に収まるように調整します。このオプションを使用できるのは、自動フレーム調整(Auto Frame)オプション(この上)もアクティブになっていて、X 軸と Y 軸の両方がフレーム調整される場合のみです。
-
自動フレーム時間(Auto Frame Time)は、既定では無効になっています。この既定値を変更するには、アニメーション(設定)(Animation (Settings))プリファレンスのグラフ エディタ(Graph Editor)セクションで両方の軸を自動フレーム調整(Auto frame both axes)を有効にします。
- 結果の表示(Show Results)
-
アニメーション カーブが生成されないタイプのアニメーション(モーションパスやエクスプレッションなど)がアニメーションの一部として使用されている場合は、この結果の表示(Show Results)オプションを使用して、そのようなタイプのアニメーションの動作をグラフ表示することができます。注:
アニメーション カーブが生成されないタイプのアニメーションを編集する場合は、グラフ エディタ(Graph Editor)のチャネルのベイク(Bake Channel)機能を実行して、それらのアニメーションをアニメーション カーブに変換する必要があります。
-
結果の表示(Show Results)を任意の数値型アトリビュートに適用することができます。単一のアニメーション カーブ以外の要素によって抑制を受けるアニメーションをグラフ表示する場合に有効です。結果の表示(Show Results) >
 を選択して、結果の表示オプション(Show Results Options)を開いて設定します。
を選択して、結果の表示オプション(Show Results Options)を開いて設定します。
- 結果の表示オプション(Show Results options)を表示するには、をクリックします。
- バッファ カーブの表示(Show Buffer Curves)
-
このオプションをオンにすると、グラフ ビューに編集済みカーブの元のシェイプが表示されます。最後にチェック ボックスを選択すると、バッファ カーブ オプションを表示(Show Buffer Curve Options)ウィンドウが表示されます。
カラー設定(Color Settings)で、既定のバッファ カーブおよびバッファ カーブ キーのカラーをカスタマイズできます。
- バッファ カーブ オプションを表示(Show Buffer Curves options)を表示するには、をクリックします。
- 再生範囲のシェーディングを表示(Show Play Range Shades)
-
 オンにすると、最新のグラフ エディタ(Graph Editor)に再生範囲のシェーディング(Play Range Shades)を表示できます。(再生範囲のシェーディング(Play Range Shades)はクラシック グラフ エディタ(Classic Graph Editor)には表示されません。)
オンにすると、最新のグラフ エディタ(Graph Editor)に再生範囲のシェーディング(Play Range Shades)を表示できます。(再生範囲のシェーディング(Play Range Shades)はクラシック グラフ エディタ(Classic Graph Editor)には表示されません。)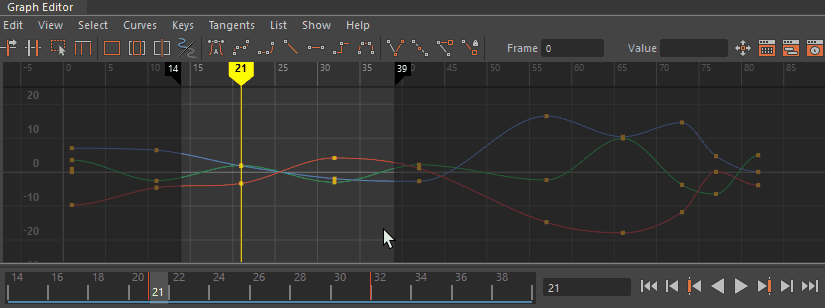
-
ヒント: グラフ エディタ > 再生範囲のシェーディング(Graph Editor > Play Range Shade)のカラーおよび不透明度は、カラー設定(Color Settings )で変更できます。(グラフ エディタ(Graph Editor)とクラシック グラフ エディタ(Classic Graph Editor)のカラーには個別のセクションがあります。) 「グラフ エディタのカラー」も参照してください。詳細については、「グラフ エディタ(Graph Editor)のグラフ ビュー」トピックの「グラフ エディタ(Graph Editor)の再生範囲のシェーディング(Play Range shades)」を参照してください。
- 再生範囲のシェードをロック(Lock Play Range Shades)
-
オンにすると、グラフ エディタ > 再生範囲のシェーディング(Graph Editor > Play Range Shades)をドラッグできなくなります。これにより、現在のタイム マーカーを移動して時間をスクラブするときに、再生範囲のシェーディング(Play Range Shades)を誤って移動することがなくなります。この設定をアクティブにすると、レンジ スライダ(Range slider)を使用して再生範囲を変更することは引き続きできますが、グラフ エディタ(Graph Editor)で再生範囲のシェーディング(Play Range Shades)をドラッグすることはできなくなります。

- 既定では、この設定はオフになっています。
- 影響を受けるカーブをハイライト(Highlight Affected Curves)
-

-
選択したキーまたは接線の影響を受けるカーブ セグメントをハイライトします。クラシック グラフ エディタ(Classic Graph Editor)の動作に似ていますが、クラシック グラフ エディタ(Classic Graph Editor)ではキーまたは接線を選択した場合、選択したキー/接線の影響を受けるカーブの部分が白でハイライトされます。

- 選択対象と、それによって生じる結果:
- キーを 1 つ選択: 選択したキーの両側で影響を受けるカーブがハイライトされる
- 複数のキーを選択: 選択の影響を受けるカーブの範囲全体がハイライトされる
- 接線を 1 つ選択: 選択した接線の影響を受けるカーブのセグメント(選択した側)がハイライトされる
- 複数の接線を選択: 選択した接線の影響を受ける部分のみがハイライトされる
- 既定では、この設定はオフになっています。
- キー(Keys)
-
キーの表示可能ステータスを設定できます。
-
アニメーション カーブのコンポーネントを編集するためには、そのコンポーネントをグラフ エディタ(Graph Editor)に読み込んで表示する必要があります。既定では、シーン ビューで選択されたオブジェクトがグラフ エディタ(Graph Editor)に自動的に読み込まれます。 グラフ ビューでキーはオレンジ色の正方形として表示され、キーを選択すると、そのキーが白色にハイライト表示されます。
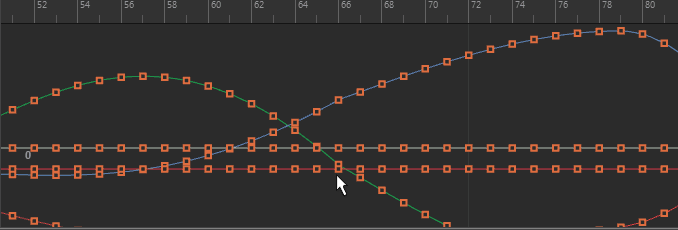
プリファレンス(Preferences)メニューのカラー設定(Color Settings)で既定のキー カラーをカスタマイズします
-
- 常時(Always)
-
グラフ エディタ(Graph Editor)のグラフ ビューで常に可視状態になるようにキーを設定します。
- 常にオフ(Never)
-
グラフ ビューでキーを非表示にします。この状態ではキーを選択できないため、キーを編集できなくなります。
- アクティブのみ(Active Only)
-
関連するカーブを選択したときだけ表示されるようにキーを設定します。
- 接線(Tangents)
-
接線の表示可能ステータスを設定できます。(接線のコンポーネントを操作するには、そのコンポーネントを表示可能と指定して編集できるように必要があります)
-
グラフ ビュー内で、接線(Tangents)はアニメーション カーブのカーブ セグメントに接するハンドルとして表示されます。接線を選択すると、その接線が緑色に強調表示されます。注: カーブ セグメントについて接線の統一(Unify Tangents)が選択されている場合は、選択したハンドルを編集するときに、キーの両側のハンドルが均等に調整されます。接線の分割(Break Tangent)オプションが選択されている場合は、個々の接線ハンドルが相互に独立して動作します。
プリファレンス(Preferences)メニューのカラー設定(Color Settings)で既定の接線カラーをカスタマイズします
-
- 常時(Always)
-
接線の表示可能状態を常時(Always)に設定すると、グラフ エディタ(Graph Editor)のグラフ ビュー内で接線が常に可視状態になります。注:
グラフ エディタ(Graph Editor)の選択(Select)メニューでカーブとキーを選択/編集不可と設定しているときに接線を操作する場合は、接線の可視性を常時(Always)に設定し、接線を選択可能にする必要があります。
- 常にオフ(Never)
-
接線の表示可能状態を常にオフ(Never)に設定すると、グラフ ビュー内で接線が非表示になります。この状態では接線を選択できないため、接線を編集できなくなります。
- アクティブ キー(On Active Keys)
-
接線の表示可能状態をアクティブ キー(On Active Keys)に設定すると、関連するカーブまたはカーブ セグメントが選択されたときのみ、接線が見えるようになります。
- インフィニティ(Infinity)
-
インフィニティはカーブの最初のキーと最後のキーの外側に補外されるアニメーション カーブの表示/非表示を切り替えます。
-
既定では、最初のキーより前と最後のキーより後にあるカーブは一定(平坦)になります。
- カーブ名(Curve Name)
- グラフ ビューでカーブの名前を表示または非表示にできます。
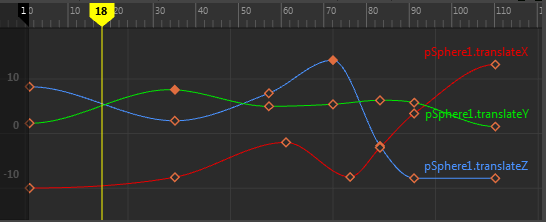
表示されるカーブ名
-
- 常時(Always)
- カーブ名が常に表示されます。
- 常にオフ(Never)
- カーブ名が常に非表示になります。
- アクティブのみ(Active Only)
- カーブが選択されているときに、カーブ名を表示します。
- 絶対ビュー(Absolute View)
-
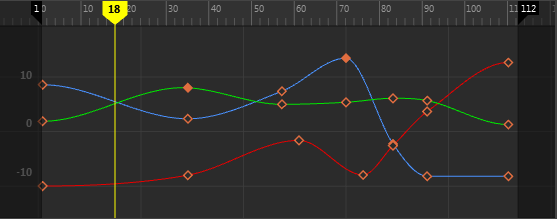
- オンにすると、グラフ ビューですべてのキー値を 0 (ゼロ)を基準にして表示します。
- 絶対ビュー(Absolute View)を有効にするには、[1]を押します。絶対ビュー(Absolute View)が既定のビューです。
注: 値の行は絶対ビュー(Absolute view)にのみ表示されます。正規化したビュー(Normalized View)またはスタック ビュー(Stacked View)には、値は表示されません。値の行の設定については、「アニメーション(設定)(Animation (Settings))プリファレンス」のガイド ライン(Guide Lines)セクションを参照してください。
- スタック ビュー(Stacked View)
-
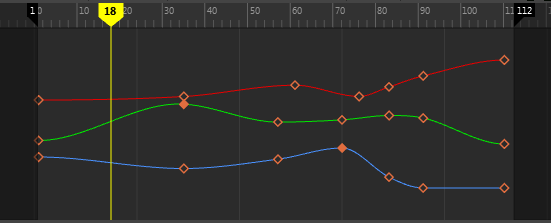
-
注: Maya の従来のグラフ エディタ(Graph Editor)ではスタック カーブ(Stacked Curves)と呼ばれていました。スタック ビュー(Stacked View)を簡略化するため、「スイム レーン」の色付けをなくし、垂直方向(時間)のグリッド ラインを減らし、時間値はグラフの上部に表示されるようになりました。
- スタック ビュー(Stacked View)を有効にするには、[2]を押します。
-
オンの場合、グラフ ビューは、すべてのカーブをオーバーラップさせて表示するのではなく、個々のカーブをスタックで表示します。 スタック ビュー(Stacked View)を有効にすると、各カーブは独自の値軸で表示され、この値は既定で -1 ~ 1 の値に正規化されます。
重要:スタック ビュー(Stacked View)を有効にしてキー スケール ツール(Scale Keys Tool)やラティス デフォーマ(Lattice Deformer)のキー ツールを使用する場合、変更できるのは時間値のみです。
- アニメーション(設定)(Animation (Settings))プリファレンスのグラフ エディタ(Graph Editor)の設定で水平方向のレーン間隔を変更できます。
- 正規化したビュー(Normalized View)
- クラシック(Classic)
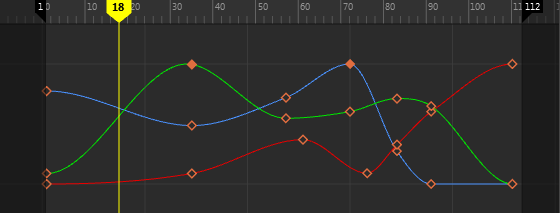 注: これは、グラフ エディタでは正規化した表示(Display Normalized)と呼ばれます。
注: これは、グラフ エディタでは正規化した表示(Display Normalized)と呼ばれます。 - 正規化したビュー(Normalized View)を有効にするには、[3]を押します。
-
このオプションがオンの場合、-1 ~ 1 の範囲に収まるように、大きなキー値のスケール ダウンや、小さなキー値のスケール アップを行います。アニメーション カーブが正規化されている場合、このカーブは正規化の範囲内に収まるように調節されます。
-
カーブの回転と移動のように、関連はしているが、大幅に範囲の異なる複数のアニメーション カーブを表示、比較、編集する必要がある場合には、カーブを正規化すると便利です。たとえば、カーブの正規化を使用して、オブジェクト()のすべての移動アニメーション カーブと回転アニメーション カーブを比較できます。
-
正規化した表示(Display Normalized)をオフにすると、カーブは非正規化状態の、オリジナルのレンジに戻ります。
注:グラフ エディタ(Graph Editor)では、正規化されたアニメーション カーブは、他のカーブよりも太く表示されます。
制限: 次の種類のカーブは正規化できません。
- クォータニオン回転角度補間を使用しているカーブの回転
- 参照されているアニメーション カーブ
- ロックされているアニメーション カーブ
- キー ビュー(Key View)
-
既定の詳細キー ビュー(A)と、クラシック グラフ エディタ(Classic Graph Editor)の表示に外観が似ている簡易キー ビュー(B)を切り替えます。

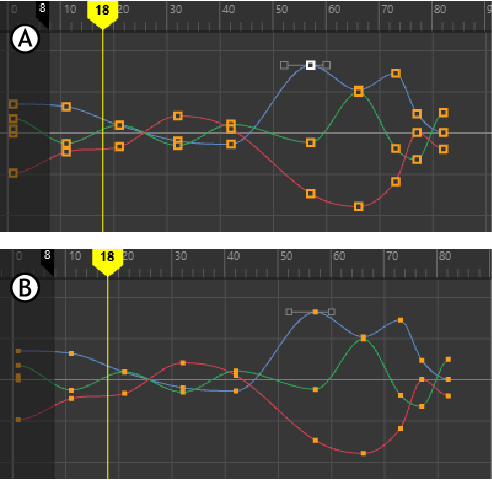
キー ビュー(Key View): A 詳細、B 簡易
-
- 詳細キー ビュー(Key View)
- 最新のグラフ エディタ(Modern Graph Editor)の既定のビューである詳細キー ビュー(Key View)には、キーや接線についての視覚的な手掛かりが示されます。たとえば、穴が埋められたキーまたは中空のキーが表示されることで、キーが編集されたのか、それとも自動で編集されたのかを見分けたり、カーブのタイプを識別したりできます。このフィードバックを使用すると、作業中のアニメーションの状態をすばやく特定できます。
- 簡易キー ビュー(Simplified key view)
- 簡易キー ビュー(Simplified key view)はキーに関する視覚的な情報量が少なく、クラシック グラフ エディタ(Classic Graph Editor)と同じようにキーおよび接線が表示されます。
- 作業中のキー、つまりキーが付いていないカーブのみを表示するようにビューを簡易化する場合は、上記の「キー(Key)」を参照し、設定をアクティブ(Active)に変更します。
- タイム ルーラの配置(Time ruler Placement)
-

-
グラフ エディタ(Graph Editor)のタイム ルーラーの位置を変更して、タイム スライダ(Time Slider)と位置合わせすることができます。上部(Top)または下部(Bottom)から選択できます。
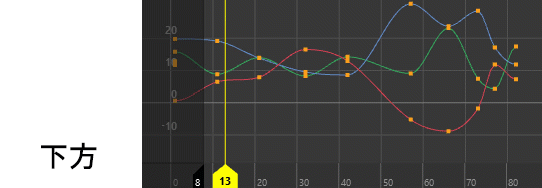
- 再正規化(Renormalize)
-
正規化した表示(Display Normalized)がオンの場合にのみ有効です。このオプションを選択すると、グラフ ビューに表示されているカーブが再正規化されます。
注:正規化した表示(Display Normalized)をオンにするか、アクティブ カーブ リストを変更すると、カーブは自動的に再正規化されます。
-
グラフ エディタ(Graph Editor)ツールバーで再正規化(Renormalize)アイコン
 を選択して、カーブをすばやく非正規化することもできます。
を選択して、カーブをすばやく非正規化することもできます。
- テーマ
-

- さまざまなプリセット テーマの中から選択することにより、グラフ エディタ(Graph Editor)のカラー設定およびビュー設定の選択を一度に変更できます。各テーマの詳細については、「グラフ エディタ(Graph Editor)のテーマ」および「グラフ エディタ(Graph Editor)のテーマを編集して書き出す」を参照してください。
- 簡易ツールバー(Simple Toolbar)
-

-

簡易ツールバー(Simple Toolbar)では、既定(A)のツールバーおよび簡易(B)ツールバーを切り替えることができます。
カーブの編集および表示オプションをすべて備えた標準のグラフ エディタ(Graph Editor)ツールバーと、特定の編集および表示オプションのみを備えた、クラシック グラフ エディタ(Classic Graph Editor)と同様な合理化されたツールバーを切り替えるには、このオプションを有効にします。