将文件保存到联机位置。
显示“另存为”对话框
- 依次单击

 。 查找
。 查找
保存到 Autodesk Account
- 在“快速访问”工具栏上,单击“保存到 Web 和 Mobile”。
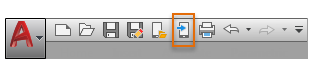
- 在“保存到 AutoCAD Web 和 Mobile”对话框中,指定文件夹和文件名。
- 单击“保存”。
保存到云存储提供程序
如果您拥有云存储帐户(如 Dropbox、Box 和 Microsoft OneDrive),可以直接从 AutoCAD 保存图形。
- 在“图形另存为”对话框的“位置”列表(位于对话框的左侧)中,单击指向云存储提供程序的链接。Dropbox、Box 或 Microsoft OneDrive 应自动显示。
- 如有必要,请登录到您的帐户。
- 指定文件夹和文件名。单击“保存”。
保存到 FTP 站点
- 在“图形另存为”对话框中,从“位置”列表中选择“FTP”。
如果尚未将该 FTP 站点添加到可用的 FTP 位置,请依次单击“工具”
 “添加/修改 FTP 位置”,并定义 FTP 位置。
“添加/修改 FTP 位置”,并定义 FTP 位置。
- 双击 FTP 站点,然后选择一个文件。
- 从“文件类型”列表中选择文件格式并单击“保存”。
通过输入 URL 保存到 Internet
- 在“文件名”中输入文件的 URL。
必须输入文件传输协议或超文本传输协议(例如 ftp:// 或 http://)以及要保存的文件的扩展名(例如 .dwg 或 .dwt)。必须拥有访问权限才能将文件保存到指定位置。
- 从“文件类型”列表中选择文件格式并单击“保存”。
通过浏览 Web 文件夹保存到 Internet
- 在“选择文件”对话框的“查找范围”下,选择“Web 文件夹”(或“我的网络位置”,取决于 Windows 的版本)。
- 双击其中一个 Web 文件夹。
可以在 Windows 资源管理器或文件资源管理器中创建新的 Web 文件夹。有关 Web 文件夹的详细信息,请咨询系统管理员或参见 Windows 资源管理器或文件资源管理器中的“帮助”系统。
- 指定文件名,并从“文件类型”列表中选择文件格式并单击“保存”。
必须拥有访问权限才能将文件保存到指定位置。
通过使用“浏览 Web”对话框保存到 Internet
- 在快速访问工具栏上,单击“另存为”。
- 单击“搜索网络”按钮。
如果出现提示,则输入用户名和密码才能访问 Internet。
- 在“浏览 Web”对话框中,执行以下操作之一以导航到要保存文件的位置:
- 单击显示的 HTML 页面上的超链接。
- 在“查找范围”中输入完整或部分 URL,然后按 ENTER 键。
- 单击“保存”。