The Compositor View offers two context menus for quickly assembling state sets. For more detail on specific options, see States Menu under the State Sets Dialog topic.
Schematic Context Menu
Right-click an empty area in the schematic to open the following context menu.
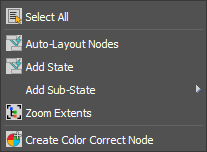
- Select All
- Selects all nodes in the current schematic.
- Auto-Layout Nodes
- Toggles the auto-layout mode, which creates and maintains a regular arrangement of all nodes automatically. With Auto-Layout Nodes active, you can't change a node's position manually, and adding a node automatically positions it within the arrangement.
You can resize nodes with Auto-Layout on.
- Add State
- Adds a new unwired state to the schematic.
- Add Sub-State
- Adds a new sub-state as the child of the highlighted state. Sub-states are useful for layering different rendering passes or object settings. States can be nested any number of levels deep.
- Zoom Extents
- Zooms and pans the view to fill it with selected nodes. If no node is selected, zooms to all nodes.
- Create Color Correct Node
- Adds a freestanding Color Correct node to the layout. Typically you'd wire it between a bitmap node and the Compositor Output node.
Tip: If you click a wire between an output bitmap node and the Compositor Output, you're prompted to "Insert Color Correct Node." Choosing this item adds an inline Color Correct node on the wire. You can place as many of these as you like on the same wire.
Node Context Menu
Right-click any node in the schematic view to open a context menu showing its available options. Depending on the node, you can:
- Add various types of states
- Render various states
- Create templates
- Add parameters, layers or objects
- Delete a node
- Refresh a node
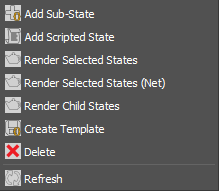
Sample context menu from a State node